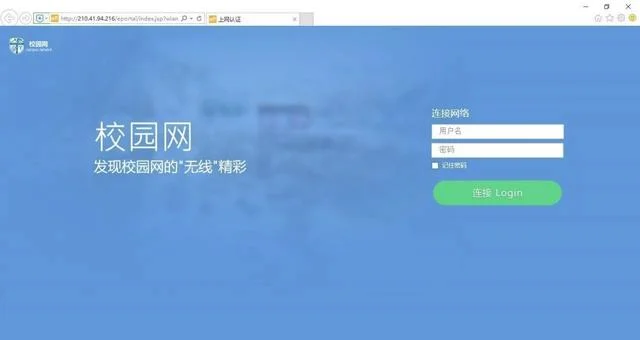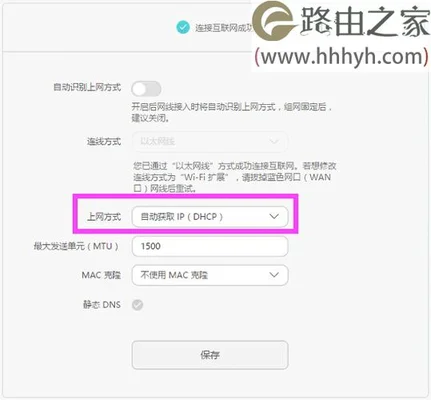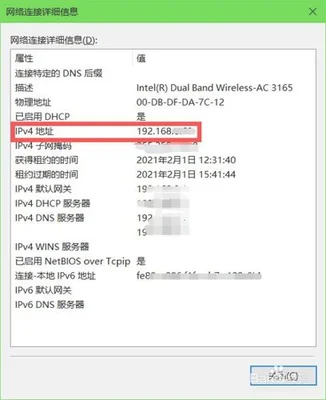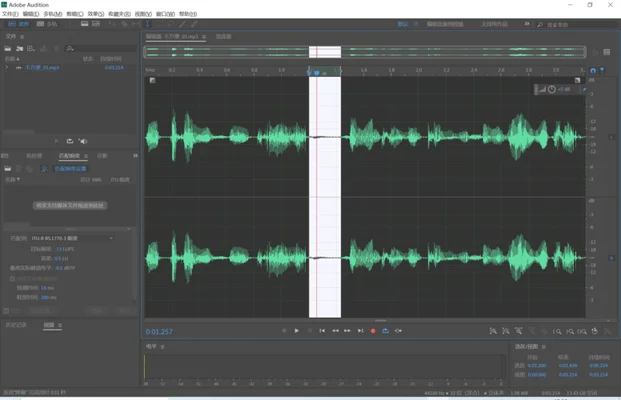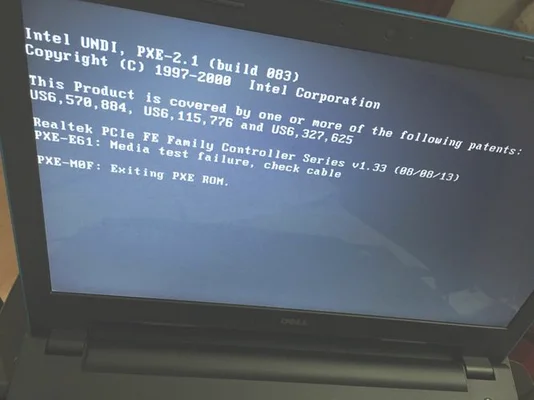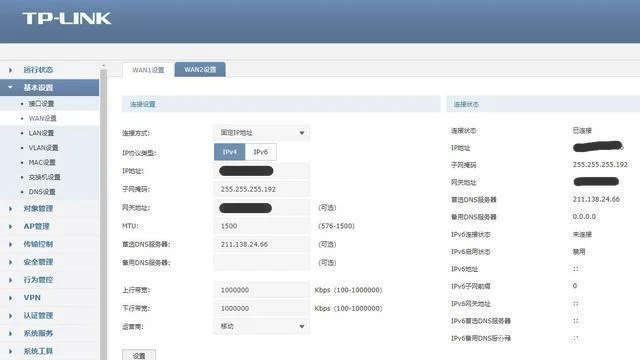打印机如何多台电脑使用(打印机怎么连接2台电脑)
在使用打印机时,可以将已连接的打印机,共享给同一局域网下的电脑使用。打印机怎么共享多台电脑?下面就演示操作步骤。戴尔灵越7400&&Brother MFC-1908Windows10进入电脑系统后,点击
打印机怎么共享多台电脑
戴尔灵越7400&&Brother MFC-1908
Windows10
进入电脑系统后,点击开始的图标,选择设置进入。
点击设备的选项。
选择打印机和扫描仪的选项。
点击需要共享的打印机,选择下方的管理。
选择打印机属性的选项。
在共享界面,勾选共享这台打印机,点击确定。
共享后,在运行界面,输入打印机所在的IP,即可连接该共享打印机。
多台电脑共享打印机的方法
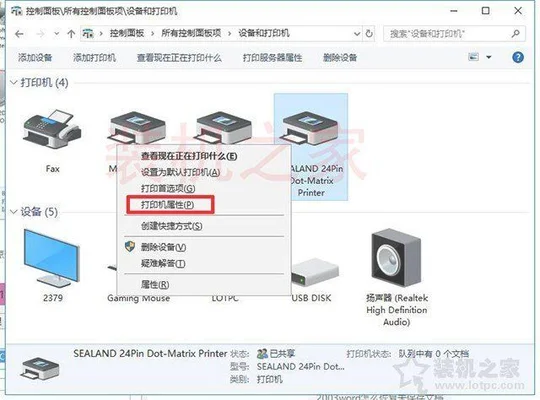
硬件:电脑
系统:Windows 10 家庭中文版 64位处理系统
工具:打印机
按“Windows+R”打开运行窗口,输入control,点击确定。
在控制面板主页点击查看设备和打印机。
右键点击要共享的打印机,点击打印机属性。
在共享栏勾选共享这台打印机,点击应用,点击确定。
右键点击电脑左下角网络图标,点击打开“网络和Internet”设置。
在以太网栏点击更改高级共享设置。
找到所有网络,勾选启用共享以便可以访问网络的用户可以读取和写入公共文件夹中的文件、关闭密码保护共享。点击保存修改。
按“Windows+R”打开运行窗口,输入\xxx.xxx.xxx.xxx地址的格式,xxx.xxx.xxx.xxx即为电脑A的IP地址。
点击确定就可以看到共享出来的打印机,双击这个打印机就可以安装在本地了。
1.按“Windows+R”打开运行窗口,输入control,点击确定。
2.在控制面板主页点击查看设备和打印机。
3.右键点击要共享的打印机,点击打印机属性。
4.在共享栏勾选共享这台打印机,点击应用,点击确定。
5.右键点击电脑左下角网络图标,点击打开“网络和Internet”设置。
6.在以太网栏点击更改高级共享设置。
7.找到所有网络,勾选启用共享以便可以访问网络的用户可以读取和写入公共文件夹中的文件、关闭密码保护共享。点击保存修改。
8.按“Windows+R”打开运行窗口,输入\xxx.xxx.xxx.xxx地址的格式,xxx.xxx.xxx.xxx即为电脑A的IP地址。
9.点击确定就可以看到共享出来的打印机,双击这个打印机就可以安装在本地了。
请注意尽量将打印机配置为网络打印机以保证共享打印机安全性。
多台电脑共享打印机的方法
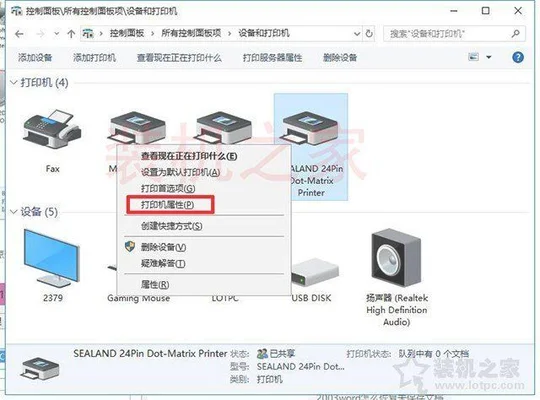
打印机型号:HP Color LaserJet MFP M277dw UPD PCL 6
操作系统:windows10(企业版,内部版本号10240)
按win+r快捷键调出“运行”窗口,输入control,点击确定,会弹出控制面板。
在弹出的“控制面板”中找到“硬件和声音”,找到其子菜单“查看设备和打印机”。
右键需要共享的打印机(例如这台HP M277),找到子菜单“打印机属性”。
在“共享”选项卡下,勾选“共享这台打印机”,点击“应用”,“确定”。
右键点击右下角小电脑图标,选择“打开网络和共享中心”,找到“更改高级共享设置”。
单击“更改高级共享设置”,在弹出窗口中找到“所有网络”,在“所有网络”中,将其设置修改为“启用共享以便可以访问网络的用户可以读取和写入公共文件夹中的文件”,“关闭密码保护共享”。点击“保存修改”。
按下win+r,在“运行”窗口里面输入\xxx.xxx.xxx.xxx地址的格式,xxx.xxx.xxx.xxx即为电脑A的IP地址。
点击确定就可以看到共享出来的打印机,双击这个打印机就可以安装在本地了(下图为小编共享之后为了区分,所以改了名字)。
总结:
1、电脑A的操作除了在打印机的“共享”选项卡里面勾选“共享这台打印机”之外,还得在“网络和共享中心”里面开启“启用共享以便可以访问网络的用户可以读取和写入公共文件夹中的文件”以及“关闭密码保护共享”。
2、电脑B只需要使用\xxx.xxx.xxx.xxx的格式连接至电脑A的共享,双击共享出来的打印机即可完成安装。
Tip:共享打印机其实是不方便的不安全的,在实际的工作中请尽量将打印机配置为网络打印机。
多台电脑共享打印机的方法
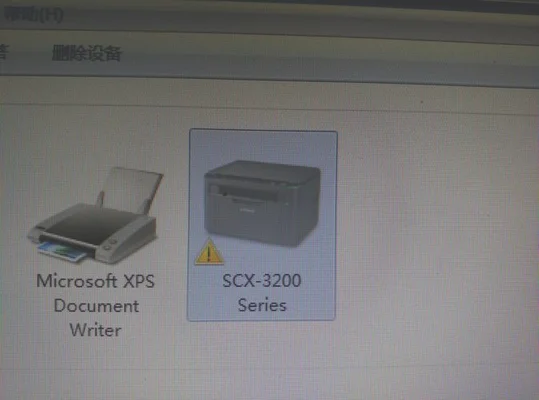
电脑
打印机
第一步:首先我们需要确保有一台电脑和打印机连接,其他的电脑和这台电脑在同一个网络里,然后我们在这台电脑上找到控制面板。
第二步:我们进入到控制面板中后,我们找到“设备和打印机”这个菜单,点击进入设备和打印机设置界面。
第三步:我们进入到设备和打印机后,我们找到需要共享的这台打印机,右键点击鼠标,选择打印机属性,然后选择共享菜单。
第四步:我们在打印机共享界面找到“共享这台打印机”的按钮,我们将这个选择选中,然后选择确定,这下我们就将这台打印机共享到网络中了。
第五步:接着我们在需要连接这台打印机的其他电脑中,在运行窗口中输入两个斜杠,再加上那台电脑的名字,我们就可以访问那台电脑共享的打印机了。
第六步:最后呢,我们找到了那台共享的打印机,我们只需要双击打印机,等待驱动程序安装后,我们就可以实现多台电脑共享一台打印机了。
喜欢的朋友欢迎给小编留言和点赞啊,谢谢!
如果输入完共享打印机电脑的名字弹出来让输入账号和密码的窗口输入后即可访问!
如何多台电脑使用一台打印机

打印机
电脑
在已经连接了打印机的电脑上点击菜单栏,找到“打印机和传真”并点击确认。
进入“打印机和传真”的页面,在“打印机”的图标上单击鼠标的右键,点击“打印机属性”。
进入下图所示的文本框,点击共享。
设置好“共享名”后点击“确定”。此时的打印机共享设置已经完成。
继续在此电脑上点击菜单栏后点击“运行”在“运行”的对话框中输入“cmd”并回车,在弹出界面内输入“ipconfig”,点击回车键确认。
将会出现下图的界面,找到第一行,即这台电脑的IP地址,记下此IP地址。
在另一台需要共享打印机的电脑上点击菜单栏,然后找到“运行”的标志并点击。
点击完成运行后,在运行的对话框中输入之前记下的IP地址,并点击“确定”按钮。
即可找到共享的打印机,实现打印机共享。
总结1、在已经连接了打印机的电脑找到“打印机和传真”并点击确认。
2、需要共享的“打印机”的图标上单击鼠标的右键,点击“打印机属性”。
3、点击共享,设置好“共享名”后点击“确定”。此时的打印机共享设置已经完成。
4、继续在此电脑上点击菜单栏后点击“运行”在“运行”的对话框中输入“cmd”并回车,在弹出界面内输入“ipconfig”,点击回车键确认。
5、将会出现下图的界面,找到第一行,即这台电脑的IP地址,记下此IP地址。
6、在需要安装共享打印机的电脑上点击“运行”,点击完成运行后,在运行的对话框中输入之前记下的IP地址,并点击“确定”按钮。
7、安装共享打印机完成
一定记下原电脑的IP地址。
共享电脑输入原电脑IP
更多网友回答: