W in 10 笔记本电脑怎么进入 安全模式
很多小伙伴在使用电脑的时候,经常会遇到一些问题,比如键盘的位置总是出现不能使用的情况,但是又不知道怎么解决。如果遇到这种情况的话,就可以选择 Windows 10笔记本电脑进入安全模式就可以了。那么 Windows 10笔记本电脑安全模式怎么进入呢?下面是Win10笔记本电脑进入安全模式的操作步骤。
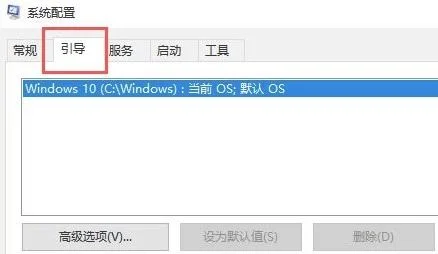
1、我们需要在打开的 Windows系统窗口中,双击你想要进入安全模式的电脑,这样就会进入安全模式了。
接下来就是在 Windows安全模式中,我们要把键盘和鼠标的位置调整到最合适的位置,而且要使用到 Windows 10的“快捷键”。在我们 Windows 10系统中,“快捷键”键非常重要哦。当我们在使用电脑的时候不小心把鼠标放在了键盘上时,就可以快速地退出 Windows系统菜单进入到安全模式啦。在安全状态下,我们只需要输入“快捷键”就可以恢复进入正常状态了,同时还恢复到了桌面主界面上。在安全保障模式下,我们电脑是不能连接互联网的呢,因为如果打开的是网络连接的话,电脑就不能使用网线进行上网啦。这时候我们要做的就是要关闭该权限了。
2、选择你需要帮助的电脑,然后点击“开始”→“运行”。
现在,你会看到在右侧屏幕的底部有一个橙色的图标,是一个圆圈。你需要一个更简单的方式来判断电脑是否有安全状况。如果这个系统已经出现问题,请点击“下一步”。从这里开始运行,你的安全模式就会启动了。注意:如果电脑有问题(不是系统本身问题),那么该软件就不能在安全模式下使用了,因为它不能自动进行启动和重新启动。
3、然后点击“确定”,这样你就可以从开始菜单中选择进入相应模式而不需要重新启动电脑了。
Win10笔记本电脑进入安全模式以后,如果键盘上的数字显示不正常的话,那么就会把键盘按一下,然后重新回到正常的键盘上,这个时候按一下就能恢复正常。如果还是这样,那么这台电脑还是这样,你就可以再次进行操作了。上面介绍了Win10笔记本电脑进入安全模式有哪些方法,接下来为大家介绍一下Win10笔记本电脑如何进入安全模式。如果还有什么其他的问题可以直接私信咨询。
4、这时我们会看到提示“该程序已经运行完成而无需重新启动”,这时我们需要进行下一步操作了。
先将 Windows 10笔记本重启,在 windows系统服务中,点击“属性”选项卡,选择“安全”选项卡。接着在设置页面找到安全模式选项进行设置即可。当然也可以自己动手进行修改,更多相关技巧,请持续关注官网账号!谢谢观看!
5、这时候需要给电脑的键盘添加一个红框提示“进入安全模式”,一般建议你选择加黑键后输入 history进行进入安全模式的操作。
这是笔记本电脑进入安全模式的第一步,一般都是直接输入 history键。如果是这样,就说明你的键盘出现了无法使用的情况。当按键被拖动到正确的位置时,才会进入安全模式。如果之前提示过没有添加 history键,这时一定要重新来过哦!当然也可以先在键盘上增加红框提示。这样就会进入安全模式而且会自动关闭该功能了。



















