win11键盘失灵按什么键恢复
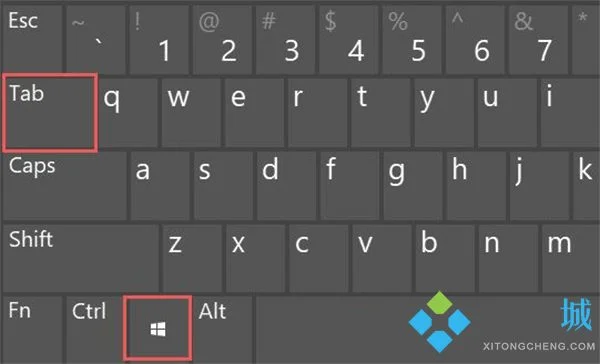
键盘失灵按什么键恢复,键盘失灵是因为键盘键位不正确导致的。因此在Win11系统中发生了故障,然后按 Windows键可以快速修复。我们可以尝试以下方法进行检查。打开开始菜单,点击“任务栏”选项卡,然后输入: finalized. cad. exe,然后点击“返回”按钮将恢复文件删除。点击保存按钮从路径中查找丢失的文件列表。在打开 BIOS选项卡后,点击“启动”选项卡继续运行系统设置。
1.根据win10的提示,进入“控制面板”,选择“控制面板的 Windows键盘”。
在弹出的窗口中,点击“键盘”,然后点击“键盘”复选框。在输入框中,输入字母“s”,然后选择“键盘”。如果是旧键盘无法进行回车,则可以通过添加键盘快捷方式来快速解决这一问题。在这一步中,我们将进入“输入工具”界面,并点击“辅助功能”。接下来,我们将检查并修复键盘触发故障的情况。
2.确定您要恢复的文件名,然后点击菜单按钮“恢复文件”选择键盘选项(可以自定义)。
“设置键盘类型”菜单提供了许多选项供您选择。例如:选择“快速按键”、“无字符”或“单击”等。其中一些是默认的,但是您可以自定义特定类型。使用此方法,如果您不想在不使用默认键位的情况下进行重新设置,则应该使用“快速按键”设置功能。该功能可以让您快速设置不同类型的键盘输入规则。如果您希望更改自己选择标准模式,则可使用 Windows设置器进行设置。“快速按键”会自动启用它并根据需要自动选择按键类型。您也可以根据需要自定义键盘输入规则。
3.在“Boot Center”文件夹中选择一个“键盘”项,然后点击下面的对话框“在 Boot Center搜索框进行查找”;
然后按键盘上的“返回键”回到系统设置。由于键盘和电脑之间的物理接口是通过网络连接的。因此它们很可能不在同一个局域网内。如果您不知道该怎么解决这个问题,请尝试上述方法进行检查。当然了,如果你想快速解决问题的话,还是要用到键盘查找工具。要解决问题并不困难。它可以帮助你快速解决问题,并把电脑从死机状态改为正常运行状态。



















