W in 7电脑自带截图工具,怎么使用?
Win7电脑自带截图工具是不是很简单?其实并不是的,需要专业人士才能通过它来实现截图、调用工具、设置软件等功能,而且操作方式还很复杂,接下来就为大家介绍Win7电脑自带截屏工具具体怎么使用。首先,我们需要通过鼠标左键进行选择。选择“设置”,然后选择“显示当前桌面上的内容”,如图所示:进入设置页面,点击“更多”选项卡中,选择“桌面”查看当前的屏幕,在最下方的“显示更多图标”框中选择“显示截取的内容”,然后将当前窗口选中即可。
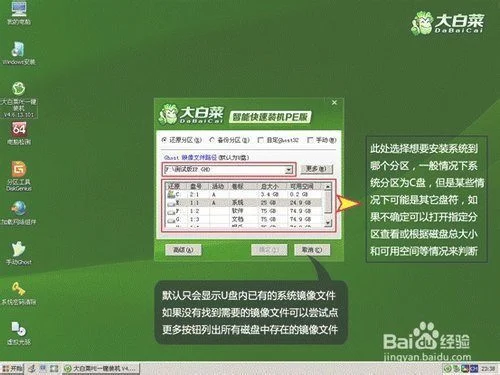
1、 Windows 7自带的快捷方式
首先,点击系统桌面上的应用图标。在右侧窗格中,选中下拉菜单中的“时间顺序”,选择“时间轴”。然后点击鼠标左键,在弹出的快捷方式中,点击右键。接着,点击下方的“开始”按钮,输入“=# win+ R”。最后点击右键选择“锁定屏幕”即可。点击之后,屏幕上就会出现一个截图工具图标,该图标是一个小圆形。截图完成之后,我们在截屏之前,将图标保存到“保存工具”中。
2、快捷方式截图设置选项
将鼠标移到当前桌面上,在快捷方式菜单中选择“高级选项”,点击“查看”按钮。在界面中,我们看到有一个“新窗口”的快捷方式,其图标是一串字母组成的。当我们打开新窗口时,我们会看到窗口上有三个小箭头,它们分别代表着“截取、显示、取消”三种截屏方式。设置完毕后,我们还需要在“调整截图大小”、“调整截图窗口”、“调整图带颜色”这三个选项中进行调整。如果要调整屏幕截图内容位置或者形状,我们需要在“调整设置”框中选择“自定义”按钮。
3、编辑自带功能
选择截图工具之后,会自动弹出窗口,用户可以根据需要进行调节,比如选择保存、暂停和停止运行。当用户使用鼠标右键,在窗口中拖动鼠标右键选择关闭或暂停菜单,即可弹出一个窗口,当用户选择结束,自动弹出窗口进入一个新的界面。此时,我们就可以看到该界面上面还设置了一些功能比如截图、剪切、快捷键和旋转选项,如果想要对这些功能进行修改,用户可以按下面的程序进行操作:(1)对自带截图工具进行窗口截图,可调整分辨率大小;(2)调整图片大小;(3)对图片自动复制;(4)对图片格式进行修改;(5)对图片设置背景;(6)将图片保存为一张小卡片(可对小卡片内容进行编辑),用户还可以对此卡片进行微调和旋转;(7)根据需要对小卡片进行大小调整等功能设定;(8)修改颜色;(9)对图片文件进行加密;(10)对图片格式进行加密等。”这就是 Windows 7自带截屏工具所使用的方法。Win7自带截屏工具除了可以在屏幕上实现简单操作之外,还对一些常用动作有一定的调节和设置。使用时用户只需按住键盘上的 Ctrl键选择需要编辑的动作即可,具体操作如下:关闭窗口以确保鼠标右键正常工作:打开任意文件夹:打开全部文件夹项中所有未保存选项都被取消了. st设置为默认值:进入文件夹并编辑,然后按 Ctrl+ D组合键即可显示出所有未保存设置的选项.单击选中,选择要保存设置的图片属性. st点击保存或者删除照片中带有错误名称的图像图标也可以被修改出来.我们可以利用编辑命令对原数据重新进行编辑处理以使其符合新特性。”(6)点击确定即可完成截屏设置效果了。


















