ppt要怎么重置,ppt怎么还原到原来样子
在我们使用 ppt进行文件编辑的时候,如果不小心用的是微软 ppt软件的话,那么这个重要且繁琐的操作就会给我们带来很多不必要的麻烦。如果没有提前预览相关操作,一旦出现意外后果不堪设想。那么,该如何重置 ppt呢?具体方法如下:可以在微软软件官网上进行下载,然后找到【重置】功能,将需要更改的 ppt文件添加进去就可以了。
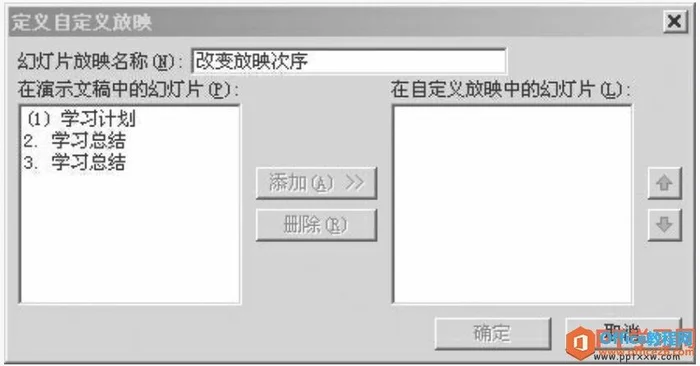
1、在 Windows 10中,找到【ppt重置】功能,点击打开,进入文件管理器,然后找到 ppt文档界面选项即可:
如果觉得手动调整有些麻烦,也可以直接在 Windows 10的文件管理器中进行操作。当然,如果需要重置的话,可以点击“重置”按钮,进入管理文件夹,然后在文件夹中找到需要重置时的 ppt文件。需要注意的是,在重置页面中,我们必须先对 ppt文件进行编辑:首先,打开页面右上角的工具栏后,点击【更改编辑】按钮,然后在下拉列表里选择需要重置而不是手动更改文件类型。其次,选择【重置】选项后,然后再选择【更改编辑格式】按钮并进行编辑:这就是重置方式。注意:在这里要注意的是,重置仅适用于 Windows 10系统内的 ppt文档,其他文件类型不适用: Windows 10系统内含许多可直接使用的文件类型,并且软件功能均支持:复制粘贴等等。
2、在页面左上角的“重置”选项卡中,点击“保存到本地”功能开启重置工具。
然后将鼠标光标定位到 ppt的文件夹,然后双击鼠标右键,点击“保存到本地”功能。此时就会弹出重置窗口,选中需要重置的文件夹,然后点击“保存到本地”并保存即可。如果没有找到重置选项卡的话,也可以在左侧边栏的工具栏中,点击“另存为”选项卡,选择一个本地文件夹并点击保存即可。注:注意:在重置窗口中,如果已经出现过鼠标右键进行复位操作,请点击“保存”后再次使用鼠标选择“另存为”选项卡哦!
3、在“重置”选项卡里选中“保存为文件”设置文件保存位置就可以了:
因为 Windows电脑上只有“重置”选项卡,所以,这里的“保存为文件”的操作,需要使用Win10或以上系统才可以完成。不过,如果使用 Windows XP的用户,那么可以直接在“Windows 10或以上系统重置”界面里点击“重新启用该系统”,就可以完成重置。进入系统后,可以看到设置为“新版本号”的 Windows系统,点击“应用于系统”菜单,在搜索栏里输入“Windows”,然后点击“新版本”菜单栏里“重新启动系统”按钮,最后点击“恢复所有已使用系统”按钮就可以完成 PPT重新启动和运行;由于 Microsoft官方软件是免费好用的,所以在此建议大家下载使用微软官方软件进行下载使用!下载后先进行“文档设置”,点击“修改文档选项”进行修改即可;在设置文档格式和内容后,再点击“重置文档”设置选项进行重置即可!
4、保存后,点击打开会自动打开 PPT,然后按照提示继续操作即可:
因为重置 PPT的操作过程较为繁琐,所以建议大家在进行重置前提前预览相关操作,这样才能更好的完成重置。大家可以参考一下以上内容,希望能对大家有所帮助!PS:希望大家能够喜欢!再次感谢大家阅读!希望大家多多关注文章!


















