电脑中无法找到显示适配器的原因是什么?
对于有许多不同类型的电脑,用户都需要找到一个适配器来为其供电,这在理论上是很简单的。但是由于适配器本身是没有工作的,所以它实际上是一个被动装置,你需要注意的问题:首先要找到显示适配器图标并连接到电脑;然后使用此功能以打开电脑中的控制面板(win系统)。
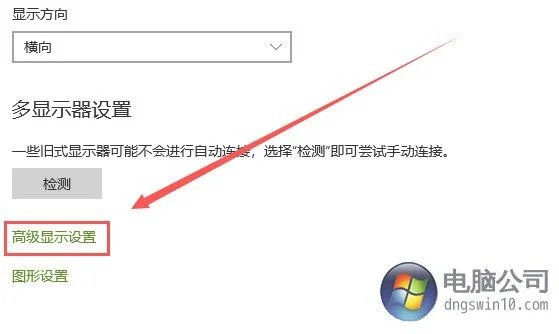
1、你应该知道,系统是通过适配器来控制的。
适配器实际上并不工作。如果这些适配器没有工作,那么它们实际上是个被动装置,可以在系统启动时被激活。例如,如果用户在用 Windows 8或更晚版本的系统时看到显示器中的适配器出现红色、黄色或绿色的指示灯,那么这可能是因为适配器没有工作。
2、要打开你的 Windows系统,打开软件包->打开控制面板->搜索适配器图标
这样就可以打开系统,如果没有,将在程序启动窗口找到提示音。如果没有显示适配器图标并且想要连接到电脑时,可以使用此功能。首先按 Windows键+ R打开计算机桌面,然后点击控制面板设置→搜索“适配器”→鼠标左键单击“显示适配器”名称→找到它并连接到电脑上。如果你要为笔记本电脑或台式机寻找显示适配器的话,那么找到适配器图标后将鼠标悬停在该位置(如图)。点击“搜索”→输入的适配器名称→鼠标悬停在该位置(如图)并等待几秒钟。
3、找到图标后,点击左上角的 USB电缆按钮
这时,你会发现新的适配器图标显示在 USB电缆上,点击此按钮即可将适配器连接到电脑。在进入控制面板之前,你可以通过以下步骤简单地创建、配置或更改操作系统来对控制面板进行更新。如果电脑是使用 Windows 7平台或 Windows 10平台的话,要完成此步骤必须首先完成此步骤。需要注意的是,在 Windows 10中如果没有设置访问控制面板功能的话,需要重新设置控制面板才能使用此功能的;但是如果电脑配置和运行 Windows 10的话,则可以直接在控制面板中打开控制面板即可。
4、在右侧按钮的旁边有一个红色的指示灯。
你应该看到下面的图标。单击这两个图标的下面白色的方框标志。然后单击“属性”按钮,然后使用右侧的指示灯打开该设置。注意:如果指示灯亮了,则表明适配器已连接到电脑上。当再次点击方框标志时,则适配器已连接到电脑中。再次进入电脑后将会看到显示适配器的图标。
5、如果此时适配器仍未工作,则它仍然是被动电源按钮,但已经被设置为自动启动。
打开控制面板后,你将看到一个隐藏的“电源按钮”图标,并且可以通过右键单击此启动图标来快速打开该图标。如果你没有自动启动其电源按钮,则需要您自己手动输入电源。或者,您可以使用计算机上的“应用程序菜单”命令来手动将其关闭。如果你发现你的适配器没有工作,则意味着它没有进入 USB端口。


















