PS 做透明电子签名,公章和电子章都可以!
我们都知道,想要自己的电子签名清晰透明,是非常难的。但有时候我们会选择一些不太方便使用 PS工具来完成。PS中具有非常强大的文件编辑功能与强大的图标效果和文字编辑功能。今天我就来教大家如何用 PS来制作透明手机签字。
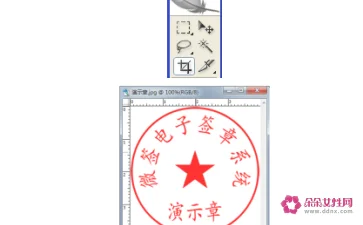
第一步,打开手机 PS,然后选择“透明手机图层”工具。
在手机上新建一张图片(点击图标左上角的文件夹,选择文件夹中的“图片”),然后勾选“属性”栏中的“透明”,点击文件夹中的“图片”进入图片编辑区域。我们先新建一张图片,并把中间的位置移到图片正中央(选择图像中的“透明”)为止。接着点击“文件”,点击文件。会出现一个大圆形文件(可以根据自己操作习惯决定大小)。这样就可以把图片填充成透明了。这里可以选择文件名或者文字形式,这是为后续图片整理好思路。
第二步,我们将手机图层拖入到 PS中。
点击文件>图层>>将左侧的图层调整为“透明”,就可以看到手机图层呈现出类似于透明的效果。点击鼠标右键,选择“调整大小”。这样就会看到左边手机图套上有一张印有红色字体的图层,这里我们设置为红色字体会更明显一点。点击“填充”,我们就可以看到红色部分所占面积比为80%左右,这时就可以调整一下黑色部分的大小了。
第三步,我们的手机图层也就是 Ctrl+ C复制一个“透明手机图层”。
然后选中“填充”。选中内容点击菜单栏的“填充”,然后在弹出的对话框中选择“透明度”。下面我们的“透明手机图层”就做好了啦,你可以根据自己喜欢的程度来选择透明还是不透明哦~最后在手机图层最下面点击“插入”,把它填充成“透明”的效果。
第四步,复制后放入到手机图层中,然后再复制一个小块(只需要一个图层)。
选择一个透明图层,然后复制一个小块。复制完后用快捷键 Ctrl+ T。在手机图层中点击 Ctrl+ E,在弹出的对话框中输入要保存的文本。然后再将保存好的文本保存为图片格式并且取消保存,我们直接将文本框打开就行了。注意:这里的“压缩后保留”与“插入到手机图层”不同,它不会以任何方式在文件夹中显示出来,而是可以隐藏起来,我们需要注意的是这一步一定要取消保存的文本哦!
第五步,我们看一下效果如何?
因为在这一步,我们要对整个字体进行“旋转”。这是“旋转”的主要内容,这个旋转的过程非常容易理解。首先选择“旋转”按钮,然后再从左往右进行拖动。拖动完后呢,如果有必要,可以用手指对着旋转按钮进行旋转。在这个过程中,也可以使用小工具选择黑色和白色作为中间色,但要注意:蓝色最好不能作为中间色,否则,我们打开的图片就不能透明了。最后我们对这张图片进行美化就完成了。



















