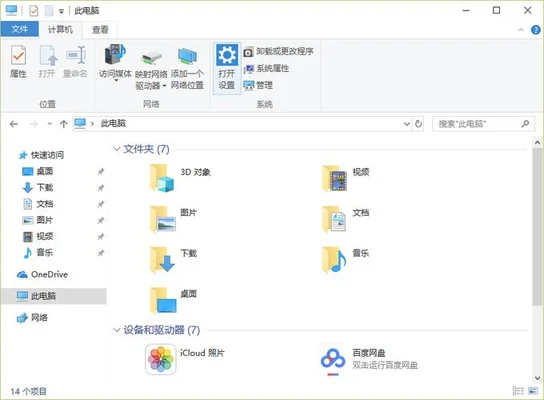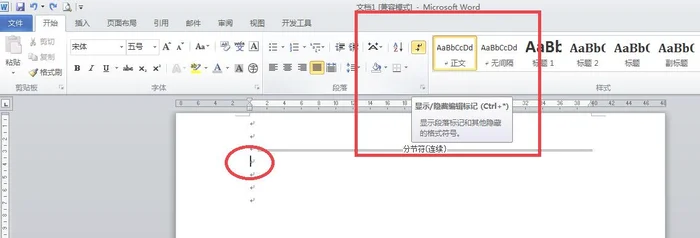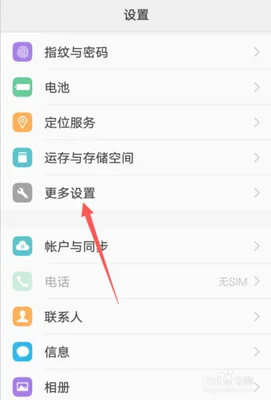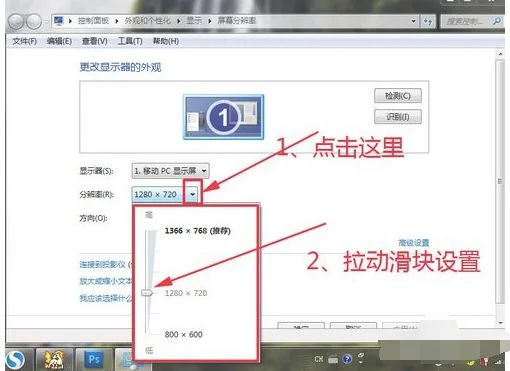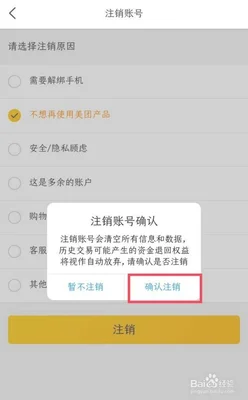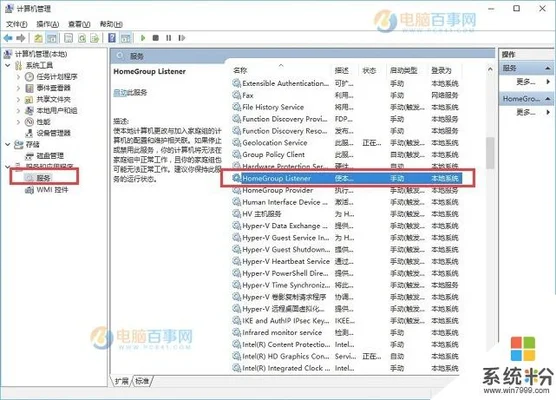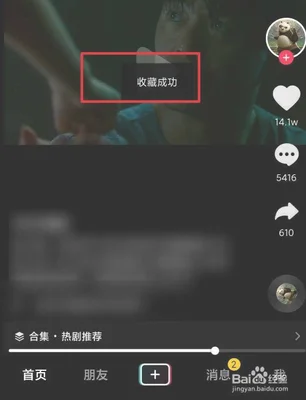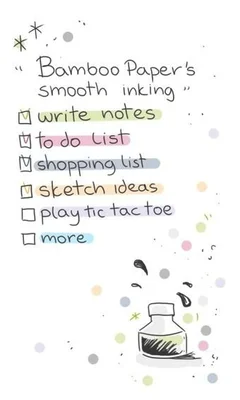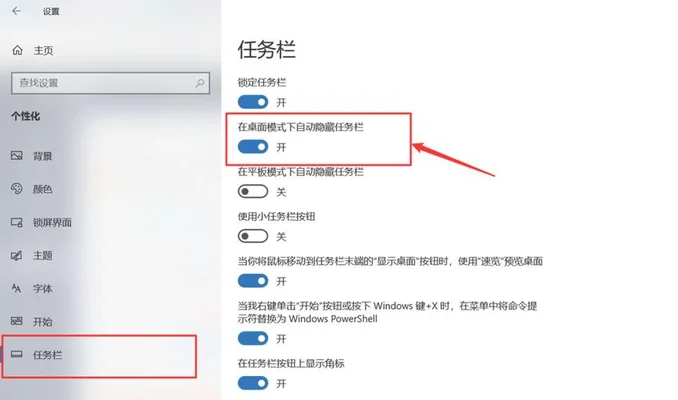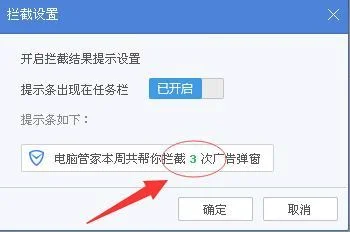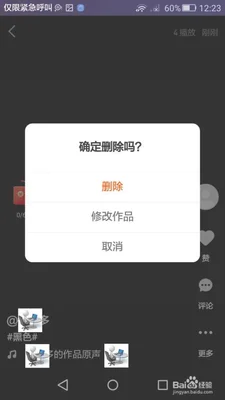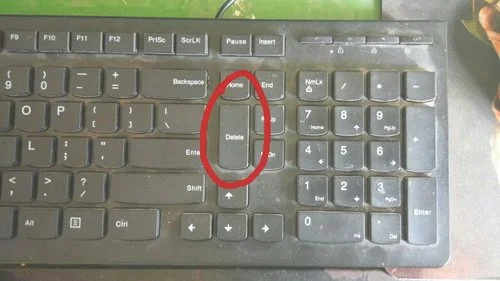删除不了的分节符,wo rd!
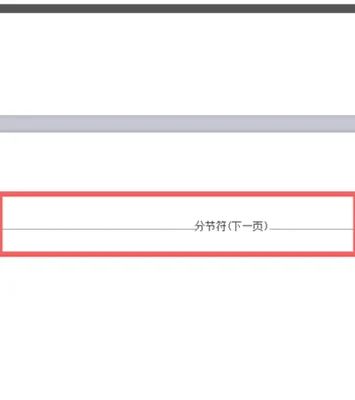
Word是我们办公中经常使用到的一种文档编辑工具,它能够为我们提供大量的文档。但是当 Word文档中出现分节符的时候,该如何删除呢?有些小伙伴可能会遇到这样的问题。那么下面我们就一起来看看吧!
一、在 Word中删除分节符
我们在使用 Word文档的时候,都会发现 Word文档中会有分节符,那么该如何删除呢?其实很简单,只要我们单击一下文档即可。如图:点击“开始”菜单栏中的 Word选项卡,然后我们再点击“文档选项”。然后我们就可以将分节符删除了。
二、在打开的页面中选中分节符,并右键【开始】-【替换】-【分节符】-【分节符】即可看到已经删除了分节符。
这样就能直接将分节符删除。如果没有这种方法的话,那么我们需要先选择要删除的部分,然后再选中需要删除的部分。这里先右键点击【替换】,然后选择【显示格式】-【确定】。这样就可以看到不需要删除分节符了。
三、确定
在【开始】菜单中,我们可以看到【分节符】选项卡。这里我们点击【确定】按钮。
四、插入新插槽
在 Word文档中插入新插槽可以帮助我们在文档中添加新的内容。那么我们可以利用插槽插入框进行选择,我们可以在左侧选择插入。然后点击开始-段落-新建规则,接着插入空白区域,最后点击确定即可。
五、再次插入分节符
如果以上方法都不能将分节符删除的话,我们还可以再次插入分节符。首先,我们选择需要编辑的文本,然后点击插入——页眉——分节符,之后再点击确定。如图:这样操作之后的 Word文档就会再次出现分节符。那么以上方法你学会了吗?
六、保存到剪切板中
在编辑文档的时候,我们经常会遇到需要将分节符内容保存到剪切板中处理。那么如何将分节符保存到剪切板中呢?我们只需要在 Word中打开“格式”对话框,然后将分节符的内容复制到 Word中,然后点击“全部内容”按钮即可。
七、继续编辑分节符
分节符需要一直编辑,但如果需要编辑多个分节符怎么办?具体操作如下:首先点击开始——分节符线条,选择需要编辑分节符的位置。然后点击开始——分节符即可编辑。