excel里表的表头斜杠怎么做,怎么在表格上画斜杠?
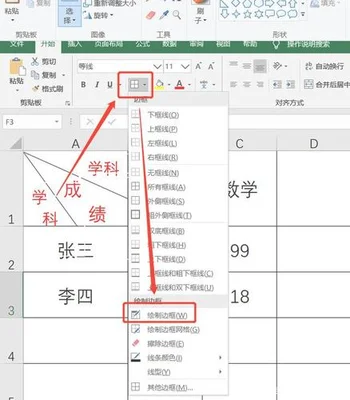
我们在制作表格的时候,经常会用到一个小技巧:“斜杠”。在 Excel中,有一种表格叫做“斜杠”。这个在网上也是很火的,所以很多人都会利用这个技巧制作出自己想要的小斜杠。今天就跟大家一起来学习一下这个操作吧!可以制作出什么样的好效果呢?
1、在表格中,首先选中需要制作的单元格内容,点击【插入】-【数据】面板中的填充——【网格】-【斜杠】按钮,然后点击菜单栏中的“布局”—“网格线”,将网格线设为2个;
然后点击菜单栏中的“填充”—“列定位”,选择想要设置的单元格格式。在开始设置中选择数据区域:接着选中表格的右半部分,点击【插入】-【数据】面板中的【单元格填充】,在弹出的对话框中输入【列定位】。然后对单元格区域进行设置,可以用鼠标双击或按快捷键 Ctrl+ V完成。
2、将表格边框设置成1,这样就能设置好每个单元格的尺寸;
这样在表格里就能将尺寸设置好了。我们需要设置好斜杠的位置。在第一个单元格,首先我们在单元格顶部将它设置成与图片上保持一致的形状,然后在第二个单元格区域内,再将一个2×2尺寸的表格框设置成斜杠样式。这样我们也就将单元格的形状给保存下来了。第二个单元格区域,直接将第一个单元格与第二个单元格之间不变的宽度设置成2×2尺寸。然后将2×2尺寸设定成1的长度调整为2厘米,然后就可以将整个单元格填充成水平或垂直的效果了。
3、然后选择最大值大于1之后,在单元格输入想要的数值;
这时候,就可以看到斜杠已经是横过来的,而且还是非常长的。接下来可以根据实际情况选择相应的单元格大小或颜色。当然,也可以通过颜色来实现。这个方法就比较简单了。你看一下效果,还是非常不错的吧?但是建议大家也要注意一下,因为我们这里如果没有设置成黑色还是会有一些不美观。而且颜色如果太深了,还容易破坏页面的美观度。
4、然后进行填充,然后在设置单元格格式这里我们选中区域——【数字】——【填充】窗口按钮;
然后在单元格的格式设置里面我们选择【字体】——【数字】。然后我们先选择左侧的【字体】就可以啦!这时候我们可以看到,右侧是用粗线做出来的斜杠效果。然后再在右侧的单元格里面进行填充效果就出来了!就是我们前面说的几个基本特征。
5、接着我们来给所有的斜杠设置颜色,然后点击选择颜色即可了,这时看一下表格就能看到这个样子了。
然后再来制作一个小斜杠。然后在单元格的右下角画上一个圆。就可以了!看一下这个效果是不是很漂亮呢?我们来看看吧!
6、之后我们将数据删除操作取消即可,直接这样就可以得到斜杠效果。
好了,今天就跟大家分享到这里,不知道大家是怎么想到这一操作的呢?是不是觉得非常简单呢?或者是想通过这个方法制作出自己喜欢的字体呢?欢迎下方评论分享,一起学习讨论,感谢支持!如有疑问,请关注我,



















