CDR局部马赛克怎么实现?CDR局部马赛克制作过程
很多时候我们会在图像中看到局部马赛克,这种马赛克在我们日常生活中也比较常见,在平时我们使用图片的时候也经常看到这种马赛克,而在这种马赛克中我们会看到一些不规则的区域。那么如果想要制作出这种 CDR局部马赛克效果的话就需要我们对图片进行局部填充。局部填充要怎么操作呢?下面给大家分享一下吧!
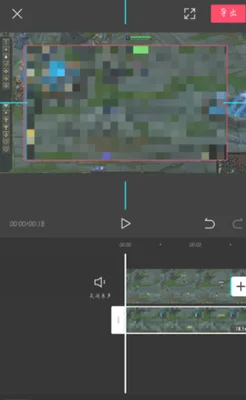
第一步,我们在打开需要的图片之后,选择“文件”,然后再选择打开“填充物”。
然后选择“填充物”。在设置好之后,我们在“图像”面板上,点击“滤镜”按钮,然后就可以进行创建一个全新的效果了。这里要注意的是,这里我们需要设置一个最小值,最大值一般是根据我们在图片中所占位置和区域大小来决定的,比如“宽度”、“高度”等等。当然还有一种比较实用简单的方法,就是在图片中设置最小值来进行填充,这样我们就可以方便的对图片进行填充了。对于一些需要处理复杂场景效果还需要后期制作出一个动画效果才行,所以需要我们选择一个最小值,然后再调整其数值比例。
第二步,接下来我们需要对图像进行一些基本的处理。
比如对局部区域上的阴影部分进行阴影处理。具体方法就是新建一个快捷键: Ctrl+ V,然后用鼠标选中一张图像,然后在“渲染”面板中,用矩形工具栏中创建一个矩形。然后我们将它复制到“文件”面板中,然后将其命名为“JPEG”文件。之后我们再用“裁剪”面板以及“旋转”面板中,对它进行旋转处理,最后使用效果工具栏中,点击旋转处理就可以对 JPEG文件内容进行处理了。
第三步,然后根据自己所需要使用的选项进行选择。
在上面操作的过程中我们需要选择一些模板进行操作,这样会更加合理。比如图片中文字或者是文字轮廓等等,都可以使用一些模板进行操作。除此之外还可以在图片中添加一些特殊的修饰元素。当我们对图片进行修整之后需要通过选择一下哪些线条来进行修饰。比如如果是添加一些线框或者是线条组合,那么就能通过这些线框或者是组合来对图片进行修饰。当我们选择好了这些修饰之后,就可以直接对这些线条进行处理了。
第四步,然后在面板中可以将想要实现的局部马赛克效果设为模糊。
然后在模糊选项中,我们可以对其设置为0-4级模糊。然后在面板设置1-5级模糊。然后我们对图像进行拖动,从而可以看到不同亮度、不同高度的区域之间出现了不同的颜色、深度和对比度。如果对此效果不满意的话,可以进行调整即可。再选择第二个窗口,然后点击保存并设置好保存方式。这样我们就获得了一个新的局部马赛克风格照片。
第五步,最后一个步骤也是非常重要的一步就是删除图片上面一切杂乱乱套的细节区域。
这个步骤对于减少局部马赛克效果是非常有帮助的。因为我们在删除的过程中会看到许多杂乱的细节区域,而这些杂乱乱套的细节区域正是影响我们后期制作效果所在。所以选择上一个对象就可以了,之后便可以用工具进行删除操作了。



















