word怎么画图标注尺寸 | office怎么作图
随着时间,任务辅导的积聚,你大概会发找到一个小主管、司理之类的,这时候你就必须在加强常用软件把持的才略上,持续学习流程图、PPT照顾等行使。
一、Word如何 *** 流程图呢?
一、首先要在“画图”东西栏上点击“自选图形”,接着指向“流程图”,点击所必要的图形增加。
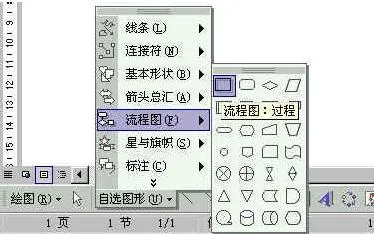
2、反复的几次再三,绘画出如图所示的流程图的基本框架。
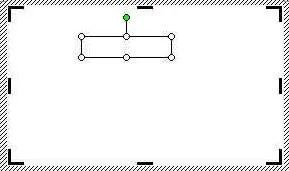
3、再接着选择箭头的肘形线链接符与直线连贯符,把图形扫数连贯到一同。
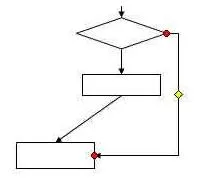
4、接着,在做好的图形中增加笔墨。鼠标右键单击图形,点击“增加笔墨”并从末尾键入。把持的文档排版东西可能对笔墨中止居中、字体、色彩等属性中止修改。
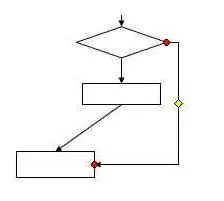
5、用鼠标选择必要挪动的图形组,如图当中的虚框扫数,这时候鼠标选取的区域。
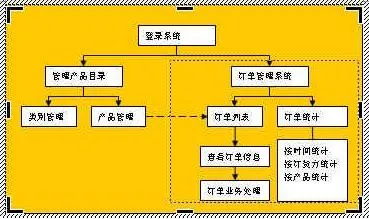
6、把持鼠标即可能将区域挪动,很繁冗的把扫数必要挪动的图形组一次性挪动。
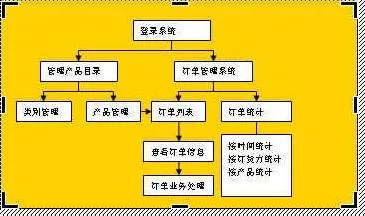
当然, *** 流程图还是必要业余的软件,我畴昔也用过许多,给自身推荐其中智能化、行使繁冗、兼容性都比拟好的迅捷CAD流程图,首假如因为上手很快,上面法子做出来的流程图,看起来会高峻上许多,显得很业余。
2、业余流程图高峻上的 *** 法子
一、首先,2分钟充实你到迅捷CAD流程图 *** 软件官网铺排一下。
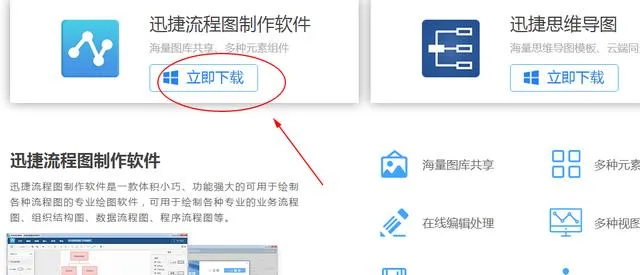
2、关上之后,界面中点击“文件”菜单下的“新建”按钮
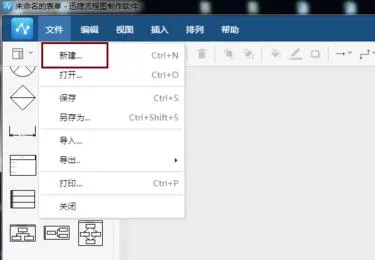
3、“新建”之后,弹出一个窗口,在这窗口中选择一个流程图模板中止把持。
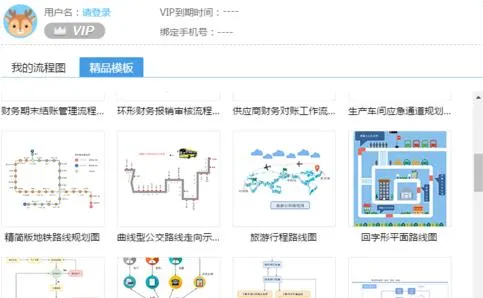
4、这时候即可能在模板中输入文本笔墨,右边可能对文本款式、字体等属性设置。
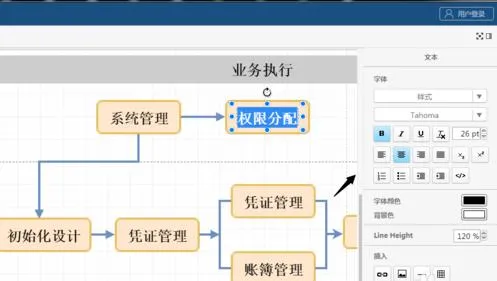
5、设置流程图的色彩了,首先把持鼠标选中图形,软件右上角会弹出一个“款式”东西,这个东西就可以设置色彩。
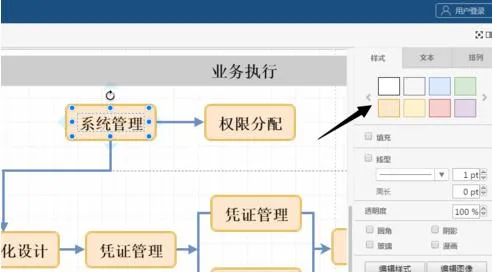
6、绘制好的流程图保留在电脑上,点击“文件”下的“导出”按钮,就可以将绘制好的流程图保留在电脑中了。
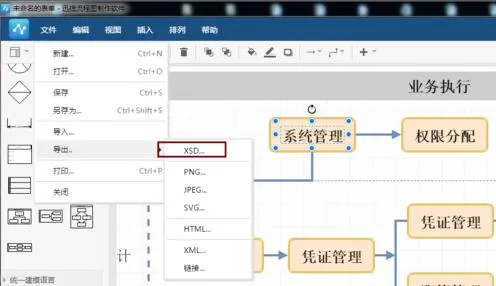
今天小编教自身好的流程图的 *** 法子,可能guan注小编给自身带来更多合用办公,有需求可能聊小编哦!
更多关注微信群众号:jiuwenwang

















