分节符怎么删除不影响格式?教你在Word中如何操作
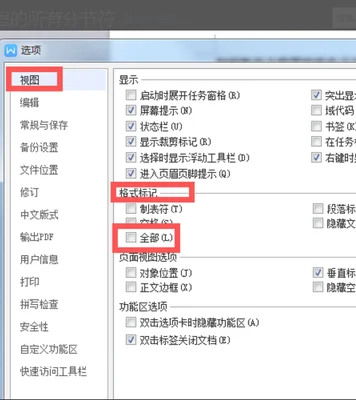
分节符是用来分隔文章的一种符号,在实际的工作中,我们会遇到很多文章分节符的情况,如,需要修改文章的标题,需要添加分节符等等。那么这些分节符是怎么删除的呢?如果删除之后再重新编辑会不会影响文章格式呢?我们今天一起来看看吧!首先在 word中找到要编辑的分节符并删除。
第一步,首先选择需要编辑的分节符。
在【文档】菜单栏中,点击【分节符】选项。然后将鼠标移到需要编辑分节符的地方。点击【编辑】选项卡中的【分节符】图标,弹出【插入】对话框。如图所示。然后点击【确定】操作就可以了。
第二步,选择打开的文件。
选中需要删除的分节符后,我们可以选择需要删除的文件。在 Word中,我们一般选择的都是文件。首先,我们需要在 Word中打开一个文件夹,打开该文件夹后,我们可以看到这是一个已打开的分节符文件夹。因此我们选择这个文件夹后删除该分节符即可。
第三步,点击插入,然后在弹出的对话框中选择文本框中的“分节符-替换为文本”,接着选择“去除分节符”命令即可。
那么我们删除了分节符之后,文章的格式就不会改变了,因为这些分节符都是可以编辑的,所以不会影响文章格式。当然如果我们直接删除了分节符之后再编辑文章的话,那么文章就会显得更加整齐。以上就是今天给大家分享的全部内容了!如果大家还有其他的操作疑问可以咨询我们哦!谢谢大家观赏!
第四步,删除分节符即可完成操作。
如果你想要在上面保存新的分节符,那么需要重新设置一个文字格式,因为,删除之后,如果重新修改文本,那么文本就会被删除。当然,你可以使用鼠标拖动键盘来编辑文本。具体方法如下:先选中需要编辑的分节符并删除,然后再选择要修改的文本。点击确定后,文字就会被删除,并且保存为 Word文档。


















