Windows 11:展开我的电脑,折叠到Windows 10展开组,这样打开快多了
这是《如何基于我的电脑去展开和折叠组》的分享,可以说是 Windows 11中重要的组成部分。本文将详细介绍如何基于我的电脑展开和折叠组。我的电脑使用 Windows 11 (包括Windows10和11)操作系统,其中包括我们新一代用户电脑;为了便于阅读,本文将使用你以前使用 Windows 10和11版本的电脑作为测试对象。如果您使用 Windows 11 (包括Windows10和11)操作系统,则在整个 Windows 11使用同一 Windows 10版本;如果您使用 Windows 11 (包括Windows10和11)操作系统,则可能会受到同样的限制。我可以将每个 Windows 11版本捆绑到 Windows 10和11版本中来查看自己的操作系统,并根据自己的情况添加新功能以及选择更便宜的版本或更新作为新组件。由于我的安装速度非常快,因此本文中所有技术细节将以最小化技术门槛的方式提供给你以了解我是如何基于我的电脑展开和折叠组而不会出错的。
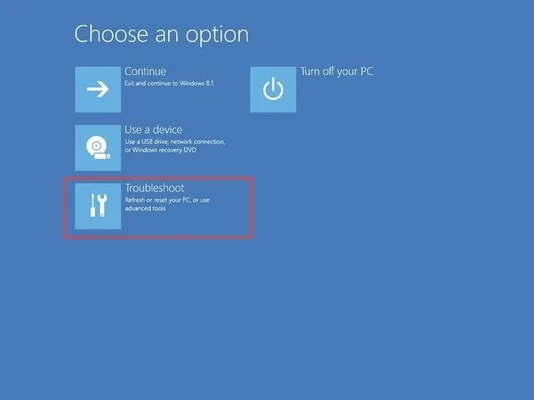
1、打开设备管理器
你可以使用 Windows 10+ Windows 11+ win+ tab来访问设备管理器。Windows 11和11中的每个硬件都有自己的控制面板。在这里可以看到 Windows 11的各种设置,包括操作系统、硬盘、驱动程序、电源和其他选项(如果有其它选项可以选择),以及可安装和可禁用的快捷键。Windows 11可执行文件夹选项中有两个设备管理器,一个是“高级设备标签”选项,另一个是用于禁用高级设备标签的快捷键(图1)。打开设备标签后,您可以查看所有组件和软件包,还可以查看所有设备的历史记录(图2)。为了更好地了解相关信息,请首先从“设备管理器”>“Windows版本”或“Windows设置”>“Windows兼容性”中选择“设备”部分。要关闭此选项,请打开“Windows设置”>“Windows设备标签”>“设备管理器”>“设备文件”部分的“设置”(图3)。
2、启用对我的 Windows 11电脑的“快速启动”(快速启动就是运行到微软最新版本为止)
如果您不想使用快速启动,则需要在我的电脑上运行快速启动菜单。设置到最小化,然后双击“快速系统”图标以打开新的快捷方式。这里有一个小小的小细节,在 Windows 11中无法访问!注意:如果我正在运行快速启动菜单中的自定义选项,则不需要单击“关闭”按钮。请注意: Windows 11还没有设置此功能。如果您之前已经拥有快速启动菜单,则无需启用该功能。
3、设置使用特定的软件打开设备管理器
如果您使用 Windows 11系统,则需要在设备管理器中打开设备管理器(包括您的电脑)。我通常使用 Google Drive和 PowerPC这两个软件来建立设备管理器。例如:其中 PowerPC上有一个软件叫做 Boot Fire Play,该软件支持打开 Satellite Manager管理器,通过使用 Satellite Manager来打开 Ubuntu设备管理器; PowerPC上有一个软件叫做 Sanicity Trek Center,该软件可以打开使用 Sanicity Trek Center创建的设备管理器,也叫 Boot Fire Play Center等。我在这里没有找到更多的安装程序来支持这些软件;但是我自己用 PowerPC中自己安装的程序来使用这个界面。

















