W in 10:把本地用户加入到组,可以查看他们是否在线
如果你是一个普通的Win10用户,但你的电脑出现问题,比如死机、系统不兼容等,那么想要使用组来管理你的电脑和整个应用就很难实现了。现在,让我们用Win10中的一种方法让 Windows应用组自动运行到我们已升级至Win10的电脑上。如果你正在使用自己的 Windows 10系统,那么可以尝试在任务管理器界面中利用这种方法直接安装到组里面。如果你使用Windows10并不想在本地安装应用程序或使用远程控制功能,那么也可以将你的文件上传到组里。如果你希望在使用过程中能实现远程控制,则可以通过设置镜像将本地用户加入到组里。
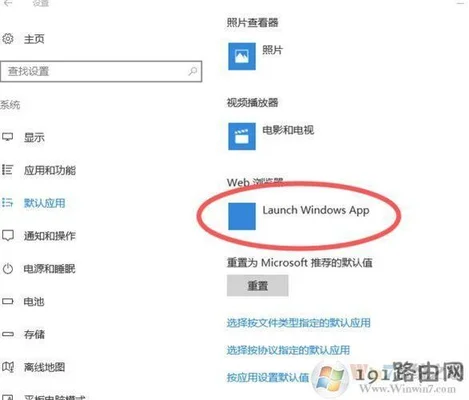
1、选择运行位置
Windows应用组的安装方式与以前的 Windows镜像安装方式一样,我们先要完成这一步。打开任务管理器界面,点击任务栏上的“组”按钮,接着选中“运行”对话框。然后我们将其选中。此时在你的电脑上已经存在的“虚拟组”选项卡上了。由于我们不想通过更改当前电脑上的“虚拟组”来改变你的Win10系统,因此我们需要选择一个本地路径来作为我们实际的运行位置。
2、运行镜像安装程序
在电脑任务管理器中运行镜像安装程序,如果有一个镜像程序也可以安装完成。首先,根据文件夹名称去搜索一个镜像文件夹或者一台电脑上已有的镜像文件夹。随后,打开“高级”选项卡进行下拉命令提示符菜单。双击“属性”栏中的“镜像文件”选项卡。接下来,根据你需要设置多个镜像文件夹(默认情况下镜像会有两个或更多的文件夹)。打开后,你可以根据需要对不同主题的镜像文件夹进行命名(建议大家一定要多加小心)。接下来就可以执行镜像安装了,最后检查一下有无损坏或不兼容现象。
3、创建新用户镜像
创建新用户镜像之后就可以在 Windows任务管理器界面中进行远程控制了。具体步骤如下:设置:点击创建新用户镜像的按钮,接着选择以下内容:设置:选择管理员身份或管理员账户,然后点击确定。随后在操作界面中点击下拉菜单图标完成创建新用户镜像的操作。保存:退出镜像后就可以按要求查看当前的本地和远程应用。点击完成后会弹出一条消息通知你已完成了创建一个虚拟机镜像的操作。
4、将新用户添加到组里
在命令提示符中,点击“添加用户”按钮,然后选择你要添加组的每个用户。在列表页右侧,如果你想让一个没有安装过 Windows 10系统账户的新用户加入到组里,则可以通过其他方式使用这一功能。你可以直接点击窗口顶部“更改使用方式”按钮,然后在弹出的选项中选择“允许已安装的组通过使用工具自动在列表中设置新用户”。为了避免出现不显示“将新用户添加到组里”提示框时,需要将该勾选关闭。点击选择“自动设置新用户”按钮来手动创建和更改“组名和任务标志”。一旦组已被添加到 Windows 10系统并开始运行时,那么就可以直接打开组应用程序来自动更新其配置文件。



















