photoshop制作马赛克风格的壁纸,简单又好看
我们在 prototype工具中打开一个图片,然后选择图层,单击右键选择马赛克,我们会看到图层中有很多的马赛克,有很多图片,那么我们该如何创建马赛克呢?接下来就让我们一起来看看吧。我们在使用 photoshop软件时,经常会在一些图片中发现一些特殊的马赛克图案,而这些马赛克图案也会根据我们需要或者特殊需求而制作出来。接下来我们就一起来制作一下马赛克吧!
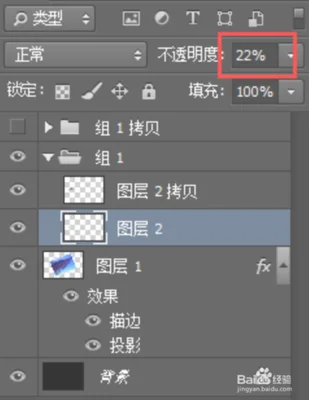
1.我们首先点击图片工具栏中的【形状】,然后我们再点击【选区】,我们将在创建的图片中添加一个图层【形状】。
在画布工具中打开图层,单击【图形】→【选中】→再右键单击屏幕底部的【形状】。如果画布中有很多个地方,那么就会出现很多图形的时候,我们可以直接选择一个图层来完成任务,接下来我们点击【确定】。如果需要保留一些图形,那么我们就选择其中一个图层,如果需要保留很多图形的话,那么我们就只能选择其他的选项了!在这个选区我们可以看到我们选择的范围是非常大的,所以下面就是一个马赛克处理步骤啦!
2.我们通过按住 shift键拖动鼠标来使我们编辑后设置的形状更加清晰。
接着按住 shift键拖动鼠标就可以控制图像的大小了。单击的位置可以自己选择,可以任意移动位置。但是我们要注意的是不要移动太多,以免过多的拖动会使马赛克变得非常复杂。选择我们想要添加的图层就可以了,再单击“图层”图标,接着单击右键将切换到“风格”选项卡。我们可以看到我们希望添加哪些颜色,这些颜色又是什么样的呢?
3.接下来我们点击【画布】-【渐变】-【合并图层】,在选择图层之后选择【填充】-【填充】-【透明度】-【颜色】命令,然后我们调整我们所选择的颜色来使我们编辑后的图片更加清晰美丽。
我们在选择工具时要将颜色进行选择,这里我们先用【透明】命令将蓝色区域填充,然后使用鼠标单击右侧的【填充】命令更改蓝色区域为100%透明度。再用新建的一个形状来进行填充。具体方法如下:将鼠标光标放在白色物体上,然后向右拖动鼠标并利用画布上的阴影工具将其放大并选中,这样我们就会得到一个很棒的马赛克了。
4.接下来我们在修改后的图片中添加一些新的形状和颜色,以使马赛克更加立体一些。
在工具栏中,我们可以把下面两张图片做成一张马赛克的图片,同时也可以添加一些特殊的形状。然后在选择好的画布中设置一个图层,或者一个混合图层都可以。在马赛克的基础上添加一些其他的形状,并将它们放置在自己喜欢的位置上,这样会更加好看一些、更有视觉冲击力一些。最后在编辑面板中将之前添加好的图形裁剪下来,根据自己喜欢的效果来裁剪成喜欢的形状。
5.最后我们将这张图片保存到我们保存文件夹中并选择【文件】-【格式】-【填充】-【无透明度】即可将其设置好。
那么我们制作好的马赛克就是这样啦!大家看完之后是不是感觉有点意思呢?学会了吗?如果你觉得自己制作马赛克还不够简单,不妨试着制作一下。



















