家用路由器应该怎么设置(掌握这几招就够了)
家用路由器设置步骤电脑,路由器一个新买的、恢复出厂设置后的家用无线路由器,可以按照下面的步骤设置上网。1、首先,需要把你家的路由器、光猫(入户宽带网线)、电脑 按照下面的方式连接起来。从光猫上接出获得
家用路由器的一般设置
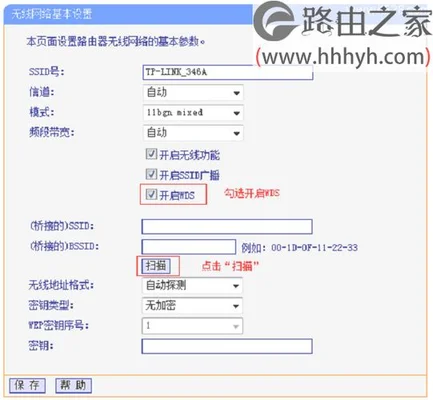
1、首先,需要把你家的路由器、光猫(入户宽带网线)、电脑 按照下面的方式连接起来。
从光猫上接出来的网线(入户宽带网线),应该插在路由器的WAN接口。把你家里的电脑,用网线连接到路由器中的任意一个LAN接口,连接的示意图如下。
路由器的正确连接方式
2、接着,需要把电脑上的IP地址设置成:自动获得(动态IP),如下图所示。你可以根据下面教程中的方法,检查、设置自己电脑的IP地址。
电脑自动获得ip地址怎么设置?把电脑ip地址设置成:自动获得
3、在路由器底部的铭牌上,查看这个路由器的登录地址(管理地址),如下图所示。
查看路由器登录地址
4、在电脑浏览器中,输入上一步中查看到的登录地址,打开路由器的设置页面,然后根据页面中的提示信息操作,如下图所示。
5、此时系统会自动检测你家宽带的上网方式,请根据检测结果,设置对应的上网参数。
(1)、如果系统检测到上网方式是:宽带拨号上网(ADSL拨号、PPPoE拨号) ——> 则你需要在页面中,填写运营商提供的:宽带账号、宽带密码 (上网账号、上网密码),如下图所示。
设置路由器的上网参数温馨提示:宽带账号、宽带密码,是开通宽带业务时,运营商提供给你的,如果不记得,可以拨打运营商的客服电话,联系人工客服进行查询或者重置。
(2)、如果系统检测到上网方式:自动获得IP地址(动态IP、DHCP上网)——> 则页面中无需任何操作,直接点击:下一步 就可以了,如下图所示。
设置路由器的上网参数(3)、如果系统检测到上网方式:固定IP地址(静态IP) ——> 则需要在页面中,填写运营商提供的:IP地址、子网掩码、默认网关、首选DNS服务器、备用DNS服务器。
设置路由器的上网参数
6、根据页面中的提示,设置路由器的 wifi名称、wifi密码,如下图所示。
设置无线名称和密码重要提示:为了wifi网络的安全性,避免被别人蹭网,wifi密码建议使用大写子母、小写子母、数字、符号的组合来设置,并且密码的长度要大于8位。
7、结束对路由器的设置。
华为家用路由器设置教程
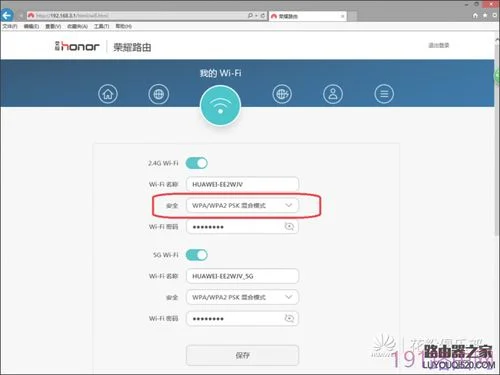
华为路由器
电脑
我们在设置路由器之前,需要确定路由器和网线的连接是否正确,如图所示,需要连接网线。连接电脑的那一段可以不用连接,我们电脑能连接这个路由器发射的WIFI也行。
上面的确定完成了之后,我们点击连接这个WIFI或者连接这个网线的电脑上的浏览器,点击打开。然后在浏览器上面输入192.168.3.1 ,华为的大部分路由器是这个地址,点击回车。地址不对的试一下192.168.2.1 和192.168.1.1
然后进入了路由器登陆界面,我们输入密码登陆,这个密码在路由器的背面。如果我们更改了这个密码的话,就输入更改后的密码。
输入之后,我们就会在路由器的设置界面,我们选择上网的方式,这个是保证WIFI能连上网络的设置。我们输入账号密码就行,这个是开网的运营商提供的。
然后我们点击我的wifi设置wifi的账号和密码,设置好了之后直接点击保存就行,加密的方式也要选择图中的加密方式。点击保存之后,退出浏览器,重新连接WIFI即可。
这里如果修改了路由器的密码的话,就要记住密码,不然下次忘记密码就登陆不上路由器了。
家用路由器简单设置

手机
路由器
1 新路由器插上电 新路由器无密码 查看路由器背面找到路由名字连接上,链接上以后点击后面的小箭头 查看路由器ip地址 然后打开手机浏览器输入地址 看下面示意图
2,输入地址后进入路由器管理页面 在这里设置管理员密码可自行设置 不要忘记就行,设置完毕后进入上网设置 上网设置家庭网络都为拨号上网 输入运营商提供的宽带账号及密码 账号及密码丢失可以打运营商客服获得,输入完毕点击下一步设计无线路由器密码 这个很重要可以设复杂一点 手机及其他设备需要输入这个密码才能连接上网。设置完毕后保存自动生效
设置密码后WiFi会断接 需要输入刚刚设置的WiFi密码才能连接上网。
到这里的话基本就完了 ,
密码一定要牢记 忘记密码或者管理员密码可以按住路由器电源旁边的小按钮重置路由器 从新设置
网速卡或者无法上网时候可以试试重启路由器 如果没有改善 请致电运营商派安装人员来处理
图解家用路由器设置步骤

在浏览器中输入家用路由器的设置网址(TP-Link、迅捷、水星、磊科的路由器是192.168.1.1;腾达和D-Link的路由器是192.168.0.1;具体是多少可以在路由器底部的铭牌上查看)——>按下键盘上的回车按键(Enter),浏览器中输入192.168.1.1,如下图所示:
输入默认的用户名密码进行登录(TP-Link的都是admin),如下图所示:
输入默认用户名、密码登录温馨提示:路由器的设置网址、默认登录用户名、登录密码都可以在路由器底部的铭牌上查看到的,如下图所示:查看设置网址、登录账号、密码注意问题:目前TP-Link、迅捷、水星等厂商新推出的家用无线路由器,不再使用IP地址作为设置网址,也没有默认的登录用户名、默认登录密码。而是使用域名作为设置网址,第一次设置路由器的时候,需要用户自己设置一个登录密码的。初始信息,都是可以在路由器底部铭牌上获取的,请牢记这一点。
运行设置向导,点击下“下一步”,如下图所示:
选择“PPPoE(ADSL虚拟拨号)”——>“下一步”。(“PPPoE(ADSL虚拟拨号)”是最常见的一种上网方式,动态IP、静态IP上网用得比较少,如果不清楚自己的上网方式,请电话咨询你的宽带运营商),如下图所示:
填写宽带运营商提供的上网账号、上网密码——>“下一步”,如下图所示:
设置“SSID”——>选择“WPA-PSK/WPA2-PSK”——>设置“PSK密码”——>“下一步”,如下图所示:温馨提示:“SSID”就是无线WiFi的名称,“PSK密码”就是无线WiFi的密码。
点击“完成”,如下图所示:自此,就完成了家用无线路路由器的安装、上网设置;电脑连接到家用路由器的LAN(1、2、3、4)接口中的任意一个,就可以上网了;无线设备连接到路由器提供的WiFi信号,也是可以上网的了。
快速设置管理家用路由器
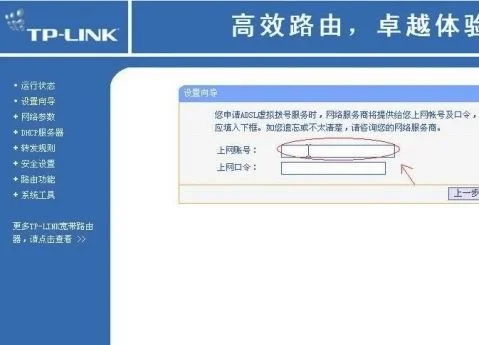
路由器
电脑
通过电脑连接路由器,在电脑的浏览器中输入路由器IP地址(保证你电脑的IP和路由器IP在同一个网段)例如输入192.168.0.1,然后按回车键
输入路由器的密码,点击“确认”
进入后出现如下页面,我们可以从左侧功能栏选择要处理的选项
家用路由器管理一般是无线网的名字,如图位置可以修改成你需要的名字。
还有一个非常常用,就是修改无线网密码,大家记得一定要经常换一换,免得被别人破译。
都设置好了,我们来看一看路由器的工作状态
恭喜你,家用路由器简单管理您可以自己操作了,赶快改一下密码吧。
更多网友回答:


















