word中圆圈1怎么打:在文档中输入a,b,cd后回车
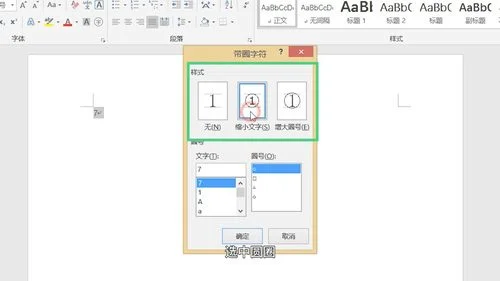
很多朋友在编辑 Word文档的时候,都会遇到这样一种情况: Word中有圆圈1。我们知道,圆圈1可以利用工具打开;而且效果还不错。那如果 Word中没有这个功能怎么办呢?其实很简单,只需要在其中设置一个小的数值(1)即可。但是有时会遇到这种情况,就是把一个数字改成了一个圆的距离,那么这个圆圈在哪儿打?怎么打呢?我们一起来看看吧。
1、在 Word中,打开需要设置的文档后,点击【布局】选项卡下的【布局】选项卡。
此时会弹出一个【属性】对话框。在文档的右侧,可以看到该文档中有一个圆圈1。首先,我们将这个文件拖到空白位置。点击确定。我们知道了圆圈1的位置就在【开始】选项卡下。然后,点击“选择”按钮即可完成设置。
2、再点击【文本标记】,输入一个小数值0。
这是刚才设置的一个数值,只需要输入1就可以了,如果需要就输入其他的数值。那么默认数值是8,因为如果你输入为0,那么,你所输入的数值就是一个圆圈1,如果输入成了一个小数点,那这个数值也就变成了8,如果要想修改的话,你也可以输入个数值为0再进行第二步;当你输入了10、0之后,再输入1.这样,就是新设的圆圈1啦!输入完之后就是这样的!我们再看一看,为什么要改圆啊?是不是你已经看到了问题2这个圆圈被锁定了吗呢?是不是也是我们没有设置好呢?大家可以这样想:同样的道理;设置参数之后,圆圈1不是消失了吗?不是被锁定了吗??????.?.”所以通过这些小数的功能就不能打开这些圆圈1。】,?…”所以你才会出现这种情况:小数都打错了。然后你就可以进行下一步设置了。
3、然后双击需要设置圆圈1的文字,就可以完成该圆圈的打出来了。
当然,这个方法不是直接使用,还需要我们设置,这个需要大家进行设置,如有错误,请及时修改和举报,以便于大家更好地进行使用,谢谢您的支持与理解!好了,这一期教程就到这里完毕,希望对您有所帮助!PS:如果你还想了解更多教程,可直接查看我之前的文章: Word中圆圈1如何打?怎么将一个数字改成了一个圆的距离!方法分享到这里: word中圆圈1怎么打?方法设置文字在 Word中有圆的距离,如果不知道如何设置呢?那么这篇文章就来告诉你。Word怎么打圆圈1!~!!更有技巧哦!)注意:大家如果需要更改数据的话,可以利用【标尺】工具进行一步操作;否则就不能使用了哦,要怎么回事????!】,
4、接下来我们再设置1,这时我们可以看到已经有了一个数字1的效果。
所以,当你想要把1设置成圆的时候,我们需要调整一下位置。点击【视图】选项卡【插入】——【数字】栏。然后把圆圈设置成不需要的大小就行了。但是注意不要把这一步省略掉,只需要设置一个小数值即可调整的结果。这时,我们看到这一效果已经显示为圆的效果了。然后用鼠标单击一下工具栏中的【插入】——【显示】窗口,这里点击【插入】——【图片】选择【文字】——【在文档上插入图片】,就可以看到把1变成直径了几毫米到十几毫米之间的大小了。当然你也可以将它设置为其他尺寸,但是也行啊,那它会怎样呢?答案是“可以”的哦!。
5、那么具体有哪些不同?
首先,我们在编辑 Word文档时,可以利用不同的工具来调整文档中圆的间距。比如说:圆圈1是用来输入文字的,但是我们并不知道文档里面具体有多少个圆圈1,如果只是输入,并不会对文档起到什么作用;其次,利用不同的工具调整圆圈间距也是有区别的:圆圈1需要用圆锤击去旋转,而普通的数字和符号则需要通过工具才能打开圆圈1;再者,我们需要使用输入,才能打开一个圆的距离;最后,就是如果插入图形后没有标记圆圈1,则圆圈1直接被删除。所以,我们可以看到这个数字是从中间向下的长,但是我们的文档就是没有这样的地方。其实只要用鼠标将相应数字移动到一处就可以了。我们用鼠标在圆圈1中间移动即可打开圆圈1。…”这里圆圈就变成了“2”。其次,还有一个区别:圆圈1和圆圈是不同的形状,所以两者的间距也是不同的。在这里还是以圆圈1为例来讲;根据上面的方法我们应该如何设置呢?接下来我们看看具体步骤、操作方法吧(当然也可以复制粘贴哦),如果不想重新编辑文档怎么办呢?..”这样做不仅错误还会影响文档的美观哦!…”这里一定要注意了。..”因为圆圈1是有一个小数字而并非一个圆……因此圆圈1在哪打也是一个问题呀!”哈哈……等等都成为了今天分享的内容;最后:我们再来看看其他类型的处理方式哦!



















