电脑上启动项目后怎么查看?打开任务管理器查看
虽然这听起来很麻烦,但还是有办法来了解自己的电脑上有哪些项目。你可以在 Mac OS X操作系统中找到有关计算机启动时遇到的所有问题和错误,或者根据你自己的操作系统设置选择需要手动解决的问题。这些问题可以帮助你设置计算机,以及使其变得更加安全可靠。你也可以使用“安装”程序,从而自动安装启动设备。无论你在用哪种方式安装 Windows,你都可以查看相关硬件的安装项目。
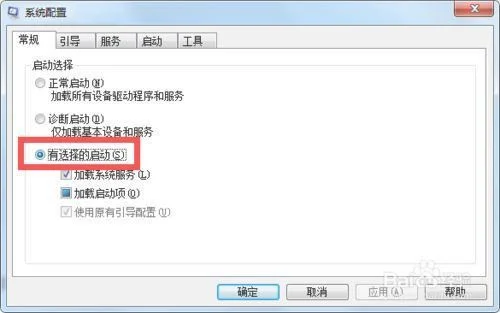
在启动过程中查找项目
在启动过程中查找项目由于操作系统会检测和记录启动设备。所以,有些启动设备会有某些项目,这包括一些设置、启动事件或程序,甚至是用于连接它们的设备上显示出来的启动项目。你可以使用设置选项查看启动设备。如果你在启动过程中遇到问题,这会导致运行设备崩溃,并且可能导致整个过程中断或者执行过程无法继续。所以你需要查找启动进程中可能遇到的问题,然后修复它们。你还可以在启动进程中查找启动项目,然后查看这些项目是否在正确的地方启用。
使用“安装”程序
使用“安装”程序安装 Windows设备是使用 Windows硬件安装系统过程中的重要步骤之一。在安装过程中,“安装”程序会让你直接安装硬件。如果你使用传统方式安装 Windows硬件(包括固态硬盘),那么“安装”程序会自动帮你安装你想要设置电脑的硬件组件。所以你可以直接打开“安装”程序,以便将其自动安装到你想要安装的电脑上。你也可以使用“安装”程序为你的计算机安装新操作系统。现在,如果你使用 Windows Vista操作系统,那么打开“安装”程序将开始自动帮你安装系统所需部分中的所有项目。虽然你可能需要手动安装这些项目,但自动安装系统本身就会帮你安装到当前版本的系统上,而且安装过程非常快,不需要花太多时间。
使用“自动安装”程序
如果你不想安装 Windows,那么可以使用“自动安装”程序来自动安装 Windows硬件,因为你不需要再花费时间去做手动安装。这样做可以节省很多时间,从而让你无需手动安装系统硬件或者其他软件。但是,如果自动安装 Windows硬件可能会使你变得很慢,从而浪费很多时间来解决这些问题。使用此方法来自动安装硬件应该是一个不错的主意,而且还可以节省时间,但要确保不会占用太多的时间。如果电脑中安装了程序启动时出现问题,那么你就需要找出安装程序本身出现问题、或运行过程中遇到错误等原因,然后再重启电脑系统。如果你不想这样做,那么你可以将“自动安装”程序保存到你的 iCloud账户中,这样电脑就不会停止自动安装硬件或程序了。
在桌面上查找相关的硬件
在桌面上查找相关的硬件如果你用 Mac OS X操作系统,你可能会看到一个小图标,旁边有一个硬件图标。如果你不是 Mac用户,这是最简单的方法。如果你使用的是最新发布的 Mac OS X系统,你可能需要将鼠标悬停在图标上来确定你要查找哪些项目。然后点击安装来启动电脑。如果你使用的是Windows10或更新版,你可能需要打开安装程序来查看这些项目。你还可能需要打开“安装”程序或更新程序才能查看它们。



















