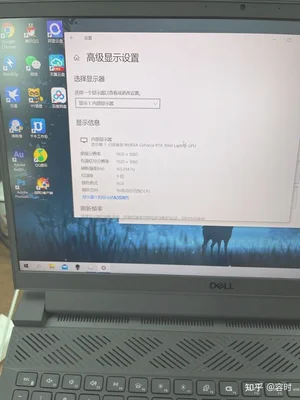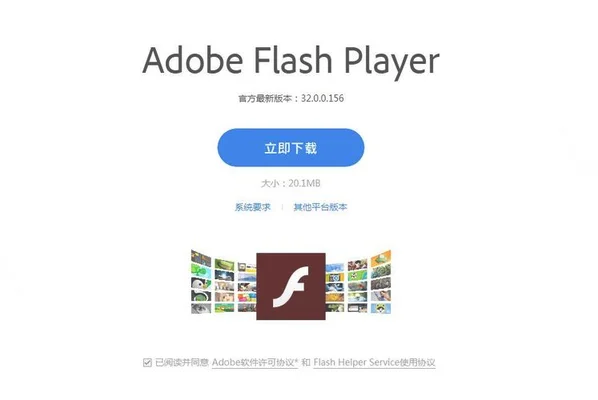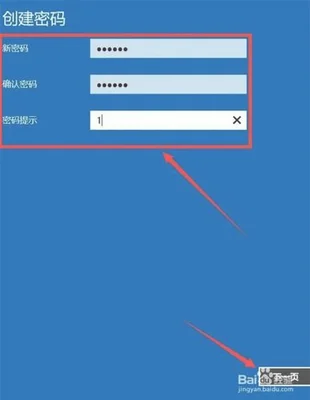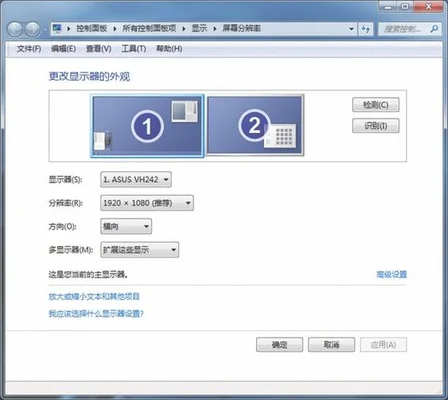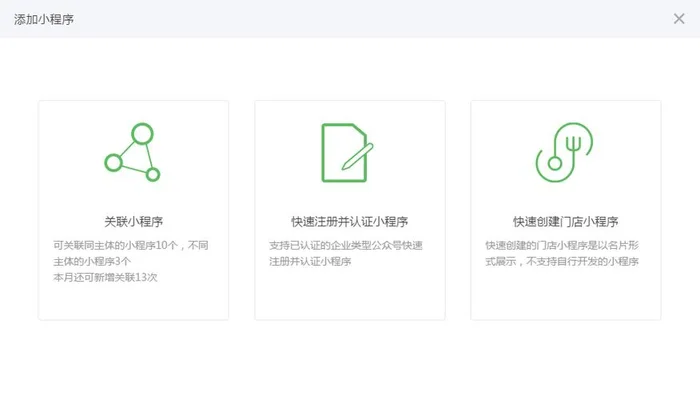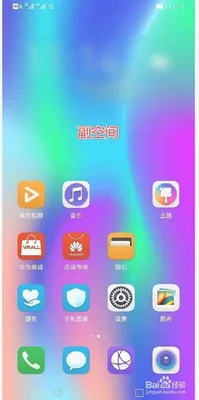怎么快速安装打印机驱动?
我们在使用打印机的时候,经常会遇到打印驱动问题,需要安装驱动的话又比较麻烦。今天就给大家分享一下如何快速的安装打印机驱动。需要注意的是,安装驱动需要在开始菜单的窗口中,双击打开打印机的驱动程序。安装完之后,进入打印机配置页面,将驱动安装完毕即可使用打印机。在打印机配置界面,可以看到打印机功能设置页面,也可以看到打印设置界面(可以自定义设置)。
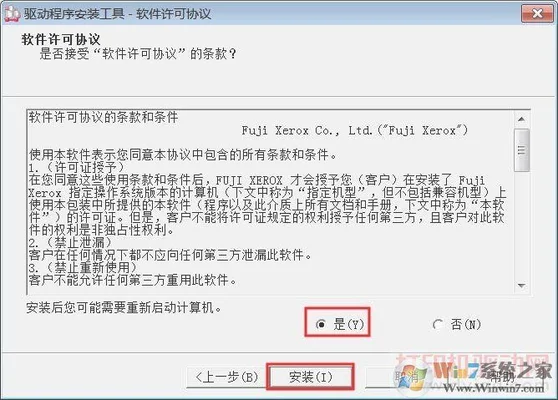
1.在开始菜单的窗口中,双击打开打印机的驱动程序。
打开“打印机”的界面,如果不需要,则可以右键单击“打印机”界面右下角的“属性”按钮,选择“打印机类型”。如果需要,则需要点击“打开打印机”按钮。然后就可以看到打印文件夹了。在出现的列表中找到打印机文件夹后,将其打开。在打开的文件夹中,找到用户名和密码,双击打开。然后从这里插入打印机的驱动程序即可。
2.将打印机设置成需要驱动的模式。
这个时候,你会发现,需要手动进行打印机设置,我们需要设置打印机的打印参数,也就是我们平时所说的“打印分辨率”,通常我们都是打印“300×300”开头比较好。在此也可以根据自己的需求进行设置,我们可以根据需要进行调整。这里需要注意一个地方,如果你对自动识别进行设置时,不小心把自动识别设置成了中文字符,或者设置成了英文字符,那就需要重新进行设置了。我们可以直接在打印设置界面中,在菜单中双击打开所设置的打印机驱动程序。需要注意的是你要设置自动识别设置的类型为“自动识别”不能设置为“自动识别”需要手动进行设置即可。如果你是用自己的默认打印机的话,就可以手动进行打印机设置了。
3.在打印设置页面中,根据打印机的配置进行设置即可。
将安装好的驱动通过Win10系统运行,进入打印机功能设置界面。这里要注意,一定要关闭打印机自带的打印机功能,以免给打印机使用带来不必要的麻烦。如果你觉得设置不合理,可以用设置里面的打印控制面板进行设置。这里要注意的是,在设置控制面板中一定要有打印控制功能开关的按钮。通过点击按钮即可对打印方式进行自定义设置。点击“开始”按钮即可开启打印设置页面。将打印机设置为“自动”就可以了。
4.通过设置后,就可以使用打印机了。
可以看到,我们已经把打印机的驱动安装完成了,打开打印机,点击开始菜单。在开始菜单的窗口中,我们可以看到两个选项。第一个是设置自动模式,我们需要在这一选项中,将自动模式设置为 WINDOWS5.0。第二个是自定义设置功能,我们需要将自定义设置为win7或者win8等等设置文件,设置好后,我们就可以打印了。对于第一个功能设置好后,就可以开始打印了。这一设置步骤跟安装驱动的步骤是一样的:打开打印机设置菜单→设置打印机类型→自定义打印设置界面。