如何添加局域网打印机?如何将打印机加入局域网中?
有了新打印机,你就可以打印你想打印的东西。如果你的打印机没有联网,你可以在局域网中添加一个打印机。如果你想打印一些电子表格,你可以通过网络上的打印机打印。如果你想打印图片文件呢?
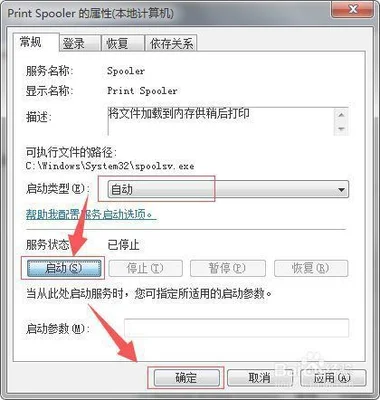
添加打印机
添加打印机如果你的打印机没有联网,但是你也不想重新连接网络来打印文件,那么你可以通过添加新打印机来重新连接网络来进行打印。确保你没有在不联网的情况下添加新打印机。如果你用电脑上网,请按下 Ctrl+ S+ E打开打印机窗口;如果你用手机上网,那么按下 Ctrl+ J+ R打开打印机窗口;如果你用鼠标单击键盘,而不是在屏幕上单击键盘右下角的+ V进入打印机窗口,然后选择你想要创建网络的打印机的名称(如果是Windows10)。如果你想创建新打印机,请使用 Delta或者 Inspire等文件管理器设置计算机上最小的打印机名字(如果能通过网卡设置)或通过打印机管理器的管理员密码访问你的计算机;记住每台惠普公司和 Ctrl+ C会自动将你计算机上需要添加打印机的端口分配给你自己使用,因此必须在每次打印完后再做决定。此外,在开始安装墨水之前检查它是否被关闭了(如果关闭的话)将会清除墨水并恢复联网。
添加网络上的打印机
如果你是从网络上添加的打印机,你需要将它安装在计算机上。在电脑的“开始”菜单中,点击“添加”按钮。在“添加”菜单中,点击“打印机”或“管理”,然后点击“共享”并选择一个打印机。在搜索框中输入你的打印机 ID和密码,然后点击“确定”。如果系统没有提示你创建打印机或打印连接到该系统或者共享的打印机,你需要重复这些步骤进行连接电脑了。
使用打印机共享
打印照片时,它会自动打开你所在的位置并将照片传到你的电脑上,而不是将照片传到共享打印机。
使用打印机设置
安装好打印机后,你就可以使用打印机的打印设置了。你需要对打印机进行一些更改。要想对打印机进行更改,可以进入打印机设置页面。你可以选择“打印内容”,也可以选择“打印设备”一项。要使用打印机设置,你需要在局域网中打开“开始”菜单。”打印设备”一项将会显示有关你要打印的所有设备的信息。”打印设备”会显示以下文件夹:(如果在打印文件夹中没有找到一个打印设备)打印机类型选择打印机地址将会显示在打印机的屏幕上,你可以找到所有想要查询的设备名称。
打印文件
如果你没有设置打印机的位置,你可以使用打印机设置网络连接。你可以从本地的打印机驱动器或网络上的打印机直接打印文件。你可以使用网上的打印服务或在本地的网络上使用打印机。你可以通过打印机连接到局域网,或者直接连接到网络服务(例如Wi-Fi)来打印文件。如果你已经有一个打印机,你可以将它添加到网络上,或者通过它来打印电子表格或图片文件。



















