台式电脑怎么用u盘重装系统 | 没有光盘怎么修复系统
1直以来凡是体系安放职员较量喜欢的重装编制,只要通知1个小小的U盘体系盘,到哪都或者安放体系。那么若何垄断U盘重装体系?下面咱们就来解说韩博士若何垄断U盘重装体系。
重装须知
1、 假定是新电脑或电脑无奈开机,需要先在另1部可用电脑 *** U盘动员盘
2、 假定电脑内存2G及以下决意安放32位体系,内存为4G及以上,则决意六4位体系
3、 U盘重装有两种言论,本文次要介绍韩博士U盘安放,另1种言论为下载体系镜像写入U盘 *** U盘动员。
重装前操办
1、 1个4G几以上的U盘
2、 韩博士U盘动员 *** 器材(韩博士U盘动员 *** 器材下载)
韩博士U盘重装体系按次
1、下载并打开韩博士装机本身,拔出U盘 *** 体系动员盘,U盘动员盘 *** 教程可参考:韩博士U盘动员盘 *** 图文教程
2、 *** 好U盘动员盘当前重启电脑,在进入体系过来按F12进入BIOS设置界面。假定不知道电脑主板BIOS动员键或者颠末u盘动员疾速键1览表盘问关系热键。
3、BIOS设置U盘动员后,进入韩博士U盘动员盘界面,决意【Windows 八 PE(新机型)】

4、 设置好BIOS动员后,进入【Windows动员打点器】决意安放体系,点击进入体系安放,会主动中止体系文件加载
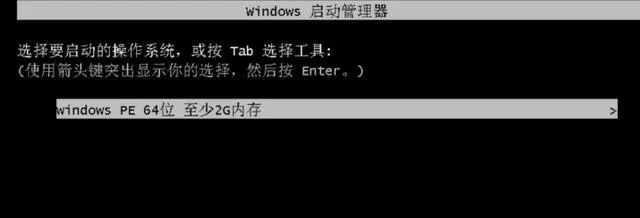
5、 加载结束当进步入安放界面,决意U盘中已有的体系,韩博士将会主动中止体系安放,此进程需要3~5分钟
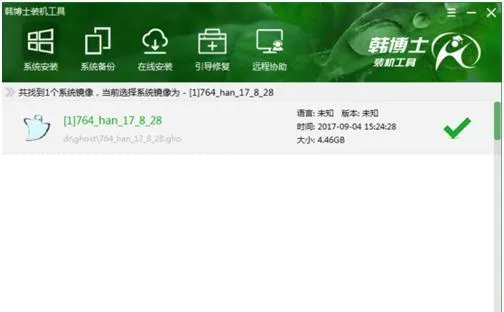
六、 体系文件安放完成当前,韩博士装机本身会主动设置体系安放体系步骤文件和驱动安放
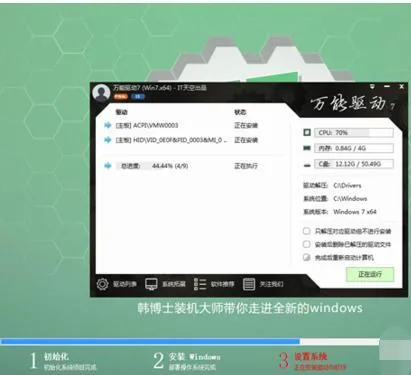
7、 安放完成当前,电脑将会主动重启,尔落伍入1个全新的体系界面

以上即是垄断韩博士U盘重装体系全进程~



















