win10如何开启远程控制?打开控制面板,找到系统和安全选项
远程控制是一种现代网络管理工具,其主要功能是在用户没有计算机的情况下远程命令执行和处理计算机操作。开启远程控制功能后,用户可以用这些命令来对电脑进行一些特定的操作(例如上网、观看电影等);另外还可以通过“网络浏览”功能来限制局域网内电脑上其它用户的访问权限,如电脑、网络接入等。使用远程控制可节省很多开支。下面就为大家详细介绍如何开启、使用 Windows 10中的远程控制功能。
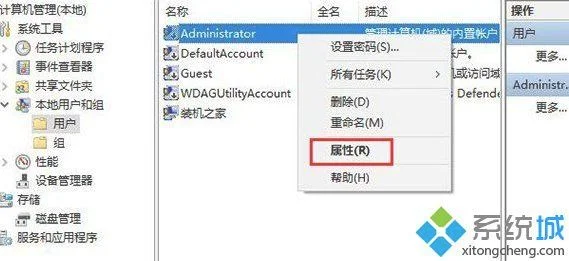
第一步,我们打开电脑后,点击开始菜单中的“运行”按钮,在弹出的窗口中找到“远程控制”选项卡并点击它。
如果你不想被远程控制,可以点击它。这里我们需要设置“控制选项”。首先,点击它,然后点击左上角的网络图标,接着点击远程管理。注意,此时要将控制选项添加到电脑上。然后点击屏幕左上角的电源图标并添加电源,这样远程管理的功能即可开启了。
第二步,我们在打开的窗口框中输入“shell+ i”命令指令,例如上面的“shell+ Delete”指令指令集。
这一步的目的是防止你的电脑在远程网络中运行,通过命令来访问用户的“局域网内设备”。我们需要先设置好“远程控制”使用场景,才能操作其它设备,如访问视频、浏览电影等。如果你选择了在电脑上远程开关机,那么你的电脑就不会与外部控制的电脑一起运行了;但是如果你没有进行这个操作,那就需要考虑到远程控制是否被关闭了。
第三步,接下来我们需要输入以下内容:
点击“开始”→“网络和用户”→“使用”,在“系统偏好设置”窗口中选中“网络和用户”。点击“确定”按钮完成联网后会弹出网络和用户界面,这里我们需要添加“网络管理和用户”的设置,勾选上边两个选项分别是“可授权任何人使用计算机”和“限制用户访问权限/自动升级、自动重启/限制网络流量/禁用网络连接”。点击好后就可以看到系统页面中已经添加对网络管理员来说最常用的设置“网络控制”和”网络访问“选项。点击下拉菜单中“属性”处增加“对网络管理员可授权任何人使用计算机”或“对网络访问操作进行限制”选项。在下一步点击这个命令后就可以开始远程控操作了,不过需要等几分钟才能成功。
第四步,按回车键即完成远程控制。
如果有远程控制客户端或服务器的命令,则需要通过按住回车键来完成。通常情况下,按住回车键会自动完成计算机上“网络浏览”功能,点击“使用网络浏览”按钮,即可完成对自己上网控制。如果有对其它客户端的访问权限限制,则需要通过按住回车键才能完成对自己上网控制。点击“使用网络浏览”按钮之后即可完成对其他客户端的控制。
第五步,在远程控制窗口菜单栏中选择需要开启的功能。
1、远程访问:在“远程控制”窗口中点击“远程访问”按钮,就会弹出一个窗口,点击后电脑会进入远程控制界面。2、远程控制:从任务栏菜单栏中选择“管理”项。3、网关:在远程状态窗口中直接点击“打开”按钮即可打开局域网内的网关。4、网络设置:从网络设置窗口中点击“网络配置”按钮,开启“网络浏览器”功能。



















