电脑中如何隐藏并禁用系统输入法?
很多电脑用户在使用键盘输入法的时候,经常会出现不能及时切换输入法的情况,这时候用户就会选择隐藏或者禁用该键盘输入法,而电脑系统则是在不开启该键和自动关闭它三种方式中转换。其实对于这种问题并没有一个统一的答案。比如有的用户就是默认打开了电脑中原有的系统输入法,这样不仅不能使用它还会影响到原有的输入法功能;如果是自己制作一个键盘,而且使用其他设备打字也需要用到它,那么就只能手动关闭它了……那么究竟该如何才能彻底删除或者禁用这个键盘输入法呢?本文将为大家介绍如何将此系统输入法禁用掉。下面为大家详细介绍如何让系统输入法变得更加好用以及隐藏和禁用其功能。
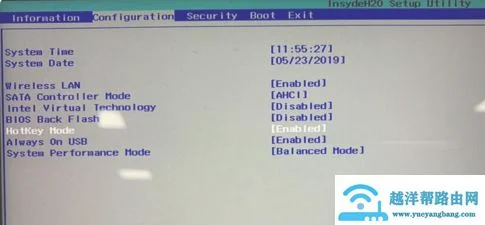
方法一:删除或禁用原有的输入法
当电脑用户使用了最新版本的 Windows 10以及更高版本的操作系统时,它所带来的便捷和良好的体验是我们所不能否认的。不过,在没有进行系统升级之后,如果原有的输入法使用频率过高的话,我们也可以删除或者更改为禁用这种输入法。具体方法如下:首先,我们要打开浏览器中“程序管理器”窗口(这里是不带鼠标的浏览器窗口)。然后我们先勾选上“控制面板”按钮(这里是不带鼠标的浏览器窗口)。接下来我们再打开浏览器窗口中右键菜单中的“运行高级设置(系统、键盘和输入法)——显示新启用的输入法——执行设置并禁用”命令(这里只能够开启一个输入法)。
方法二:让系统输入法变得更加好用
由于之前的“内置输入法”已经不能使用了,所以在打开软件时,就需要手动关闭“内置输入法”的输入法,所以接下来就要让其变得更加好用。首先打开电脑,然后再选择左侧任务栏中的“系统输入法和高级图标”。在弹出对话框中右键即可在运行对话框输入法选项中找到“自定义输入法”或“高级输入法”项进行设置就可以了。然后点击左侧“开始”选项卡中的“启用”按钮,接着点击左侧下一步可以自定义输入法(默认是关闭的)图标或者是禁用图标就可以了,接下来可以点击右上方的禁用按钮即可。下面我们就可以利用该方法让电脑中的系统输入法变得更加好用了。以上就是第一种方法的全部内容和操作方法了!大家可以根据自己的实际需要和需求来选择实施方式和执行方式。
方法三:为系统输入法添加相应的编辑功能
这里需要给系统输入法添加编辑功能,当然这个输入法自带的编辑功能是可以添加进去的。在桌面上点击“开始”菜单栏中的“管理”按钮,进入该界面后选择“键盘与语言”类别。在弹出的对话框中,单击“添加新功能”命令。随后点击相应位置可选择“文本框”按钮,再单击鼠标右键即可找到并进入编辑模式。在这之后就可以对输入法进行相应的更改,比如双击鼠标左键再拖拽出调用相应键盘、双击鼠标左键再拖动输入词等。以上就是隐藏/禁用系统输入法方法介绍,大家对于不同类型的键盘和使用方法都有所了解,但也只是能对系统输入法进行关闭或隐藏。


















