怎么操作扩展的显示器(明基PD2705Q助力实现色彩大屏)
Win10如何设置扩展显示器方正科硕win10家庭版确认笔记本包含外接的显示端口,比如VGA,HDMI等。这样便于外接显示器,实现双屏显示。连接上外接显示器,这样硬件方面就具备了双屏显示的条件了。是软件
Win10如何设置扩展显示器
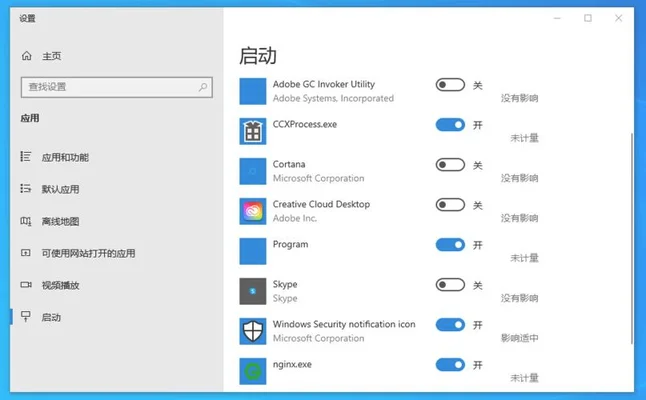
方正科硕
win10家庭版
确认笔记本包含外接的显示端口,比如VGA,HDMI等。这样便于外接显示器,实现双屏显示。
连接上外接显示器,这样硬件方面就具备了双屏显示的条件了。
是软件的设置。可以使用快捷键进行配置,比如dell的快捷键是fn+f1,打开控制面板中设置选项,查看显示设置
配置多显示器的方式为扩展这些显示器。选中第二显示器后就可以设置显示器的显示参数了。
win11扩展显示器怎么复制
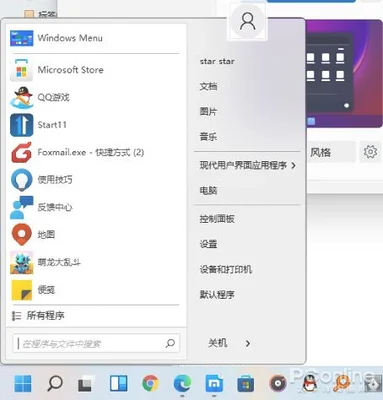
联想R7000
Windows11
方法一、打开电脑系统设置,再点击设置中的“显示”选项
方法二、找到图示位置“扩展这些显示器”
方法三、选择“复制这些显示器”即可
win11怎么复制扩展显示器
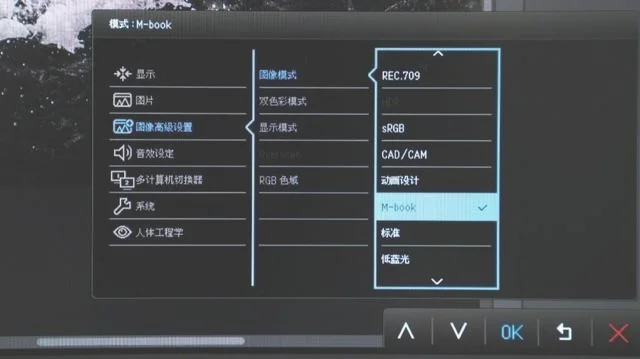
acers40
Windows11
首先,我们点击系统设置,再点击设置中的“显示”选项
接下来可以找到图示位置“扩展这些显示器”,点击进入,
最后,选择“复制这些显示器”即可
联想笔记本显示器怎么扩展

联想Pro14
Windows7
点击方框中的“附件”选项。
点击“Windows移动中心”选项。
点击“连接显示器”选项。
点击“扩展”按钮即可设置其屏幕扩展到外接显示器。
tips:未经许可,不得转载。
Win10怎么设置扩展显示器 扩展显示器设置方法
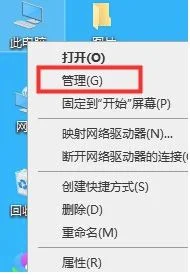
演示电脑:超微 X8DAL Main Server Chassis
电脑操作系统:Windows 10 专业版 64位操作系统
第一步:首先用HDMI线或者VGA线将两个显示器连接到主机或者笔记本电脑。
单击电脑桌面左下角的【win】图标。
第二步:单击开始菜单栏的【设置】图标,
第三步:单击【系统】设置选项,
第四步:在系统设置页面下单击【显示】选项,
第五步:在多显示器设置选项下选择【扩展这些显示器】选项即可扩展显示器,
第六步:单击选中【1】为主显示器,显示器【2】则为扩展显示器,可以根据用户习惯修改,这里扩展显示器设置已经完成,关闭退出设置即可。
1、首先用HDMI线或者VGA线将两个显示器连接到主机或者笔记本电脑。单击电脑桌面左下角的【win】图标。
2、单击开始菜单栏的【设置】图标。
3、单击【系统】设置选项。
4、在系统设置页面下单击【显示】选项。
5、在多显示器设置选项下选择【扩展这些显示器】选项。
6、单击选中【1】为主显示器,显示器【2】则为扩展显示器。
OVER、
首先接好显示器才会有显示设置,不接扩展显示器是没有设置选项的
喜欢的话记得给小编点赞哦。
更多网友回答:



















