2.3kg的笔记本(聊一款超便宜的老牌笔记本)
许多小伙伴在夏天的时候使用笔记本都会感觉到笔记本温度很高,那么笔记本散热器应该如何选择呢?下面就来介绍一下笔记本散热的几种方式。酷冷至尊散热器Windows10最简单的笔记本散热方式就是将笔记本垫高在下
笔记本散热器

酷冷至尊散热器
Windows10
最简单的笔记本散热方式就是将笔记本垫高在下方留下足够的空气流动空间
在垫高笔记本的基础上在笔记本下方使用风扇,比如带风扇的增高垫
在笔记本的出风口增加吸气设备即抽风式散热器
OneNote笔记本怎么修改笔记本分区的颜色
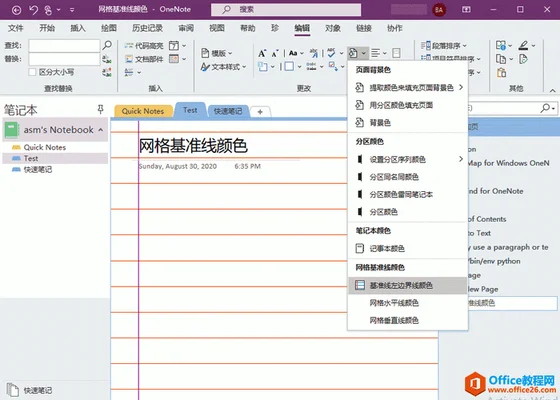
电脑
OneNote
点击OneNote打开笔记本,进入要修改的分区笔记本;
找到并点击要修改颜色的【笔记本分区标题】;
在笔记本的分区上右键点击【鼠标】,弹出【功能列表】;
在功能设置列表中,找到并点击【分区颜色】功能,在右侧会出现【颜色的候选选项】
在颜色候选项中,点击选择【其中一个颜色】,例如洋红色;
这时候可以看到笔记本的分区【颜色】改变了,变成了洋红色,修改完毕;
以上就是OneNote笔记本如何修改笔记本分区颜色的步骤,感谢阅读。
笔记本的分区颜色只能设置软件提供的候选颜色,无法提供其他颜色;
不同版本操作方式略有区别,以实际使用为准。
OneNote笔记本如何更改笔记本显示的名称
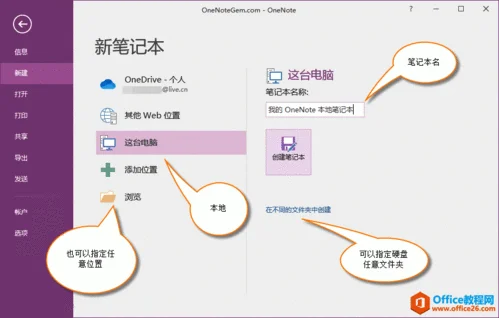
电脑
OneNote软件
打开笔记本,看到笔记本列表
点击选中需要修改名称的列表
右键点击此笔记本,出现笔记本右键选项
点击选项
弹出属性对话框
在属性对话框中设置,填写自己需要的名称
完毕后,点击右下角按键
回到笔记本列表,可以看到笔记本的名称改变了
以上就是OneNote笔记本如何更改笔记本显示的名称的步骤,感谢阅读;
此项设置只是改变了笔记本的外部显示名称,并没有改变笔记本实际名称
不同版本OneNote操作略有不同,以实际使用为准
OneNote怎么在本地新建笔记本,创建笔记本

电脑
OneNote电子笔记本软件
双击OneNote快捷图标,打开OneNote笔记本,如果第一次使用软件中没有任何笔记本,那么我们就要新建笔记本;
点击左上角的选项卡,进入到文件选项列表;
在文件选项列表中,找到并点击选项卡;
这时候在右侧会出现新建笔记本的位置选择,要创建笔记本在本地计算机,我们则选择选项;
在右侧会提示输入,输入你想要的笔记本的名称,可以是中文,英文,中英混合等文字,跟命名电脑文件的规则一致;
笔记本名称输入完毕后,点击下方的创建笔记本,在本地计算机新建笔记本完成;
我们点击笔记本列表,可以看到新建的笔记本,他的文件保存位置为本地电脑;
我们在本地电脑的对应位置可以找到我们新创建的笔记本文件,这个文件包含本笔记本中所有的记录信息,到此在本地计算机新建笔记本完成;
以上就是OneNote怎么在本地新建笔记本,创建笔记本在计算机上的具体步骤,感谢您的阅读;
在本地计算机创建笔记本需要OneNote账号授权和版本的支持,部分账号授权(例如免费的个人账号授权)不允许在本地电脑创建笔记本;
在本地电脑创建的笔记本信息都保存在本地,如果保存的磁盘受损,将无法找回笔记本信息;
怎么使OneNote创建笔记本并展开创建的笔记本
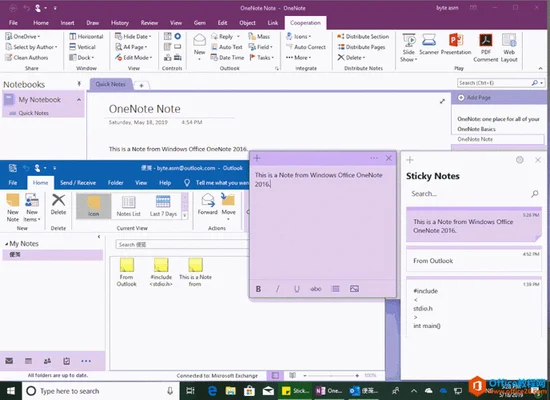
Microsoft OneNote
打开OneNote,如下图:
点击我的笔记本下拉框,点击添加笔记本,如下图:
输入你给笔记本起的名称,再点击创建笔记本,就可以看到你已经创建好的笔记本提示了,如下图:
点击我的笔记本下拉框就可以看到刚刚新建的笔记本了,如下图:
点击将笔记本窗格固定到侧面图标,就可以看到笔记本窗格固定到侧面的效果了,如下图:
同样,要是想要取消将笔记本窗格固定到侧面,则点击从侧面取消固定笔记本窗格图标就可以了,如下图:
更多网友回答:



















