excel表头斜线怎么弄,excel表头斜线的用法
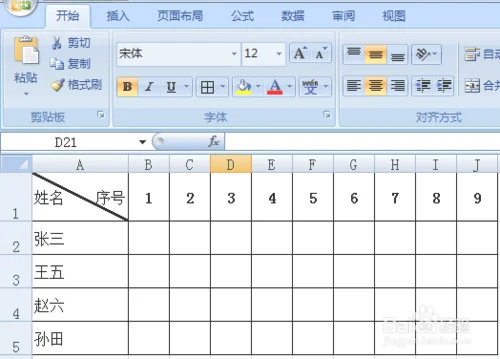
Excel中,为了让数据看起来更美观,我们在对数据进行筛选的时候经常会用到辅助线。但是,如果我们使用了辅助线的方法来进行一些分类和筛选工作表的时候,就会出现这样的问题。如何才能将这两个表头的斜线操作完美呢?一起来看看吧。
1.打开 excel表格,然后选中需要用到的数据。
然后在【选项】中选择【辅助线】。在下方的【辅助线框】中选择【直线】,在下方的【辅助线】工具栏中选择【曲线】选项卡下的【水平直线】即可。注意:这里有一个“辅助线”工具栏是不能选中直线的,如果想要移动鼠标去筛选表格的时候要先点击鼠标右键选择“设置单元格格式和位置”,在弹出的选项卡中选中直线就可以了。
2.在单元格中输入公式【= LEND (A2)】,再输入公式{B (3)),然后按回车。
输入公式【= LEND (A2)】,然后按住 Alt键不放。此时数据就会变成这样了,只不过是让这个结果变成了从左到右的斜格式,没有任何变化,但是这样做对部分数据的排序效果非常好。所以我们需要把这个结果显示为从左到右的长格式。
3.紧接着,我们点击【开始】选项卡中的左上角的小箭头,在弹出的窗口中选择右击箭头设置为【辅助线】。
然后点击【确定】,我们就可以看到之前画出来的表头斜线已经消失了。如果想要重新绘制出这个斜线,我们就需要点击鼠标右键,选择【添加辅助线】,然后在弹出的对话框中选择【填充器】。接着在弹出的对话框中输入“#=B3”(如图1所示)。
4.然后用鼠标左键选【对齐文本框】。
选中数据,点击数据——下拉框,把横线改成竖线。最后点击【开始】选项卡中的【表格】按钮,选择“形状”选项卡。最后将横线处的横边框设置为横线即可!
5.选择并点击自定义文本,然后就会看到上面的斜线了。
为了让数据看起来更美观,我们也可以通过更改字体、颜色、字体间距等方法来将其更改成符合自己需要的样子。这就是我们要通过设置自定义文本来制作数据斜线的方法了,大家都学会了吗?我们在平时工作中一定要注意多观察和了解同事的工作方式,发现问题及时改正。不要因为自己还不是很会就去忽略他人的意见和建议,否则真的非常影响工作效率和工作质量的。
6.这样,我们在辅助线编辑页面设置表格时的斜线就成功了呢。
不知道大家是不是也有同样的问题呢?那就是我们在对表格进行操作的时候,如果表格中有辅助线,会不会影响到自己对表格进行操作呢?其实表格中有辅助线也是一种非常正常的现象。比如我们平时浏览网页的时候,会发现网页边框会影响到自己,因此在对网页边框进行操作的时候也会有这样的问题出现。而除了这些辅助线之外,还有一些辅助线会影响到表格或者数据查看的效果呢?
7.完成后就可以进行筛选了。
但是在筛选的时候,我们需要使用到一条斜线进行效果展示,而不是只使用一条直线作为数据展示。在进行一次筛选之后,在弹出的菜单中用斜线将数据展示出来。这样就能将数据展示出来了。
8.我们把所有选项全部打开,找到【添加辅助线】选项卡中的「表格」选项后选择其中【开始】,点击开始按钮。
这时的工作表就会自动形成一个竖向的斜线。这样就完成了添加辅助线的操作,我们再看看效果吧!大家学会了吗?学会后怎么将这两个表头进行组合成斜线?



















