procreate动画怎么做?
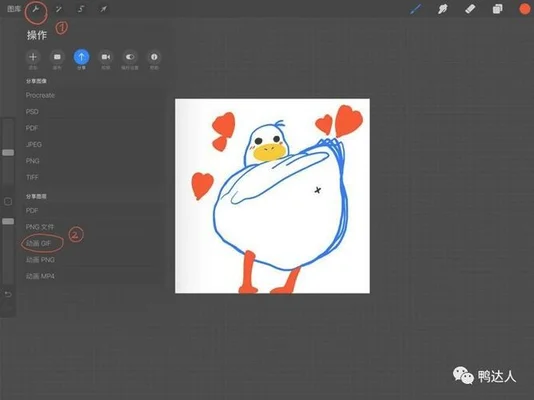
procreate是一款非常流行的 PPT制作软件,适合制作视频动画。它的动画功能强大,有很多非常漂亮,可以快速完成 PPT演示,还有一种功能就是可以让你轻松做出 pro create动画。大家在制作视频时都会遇到一个问题——想要制作 PPT演示效果很好很精美?你想过要怎么才能做到这一点?我们今天来一起学习下 PPT动画的一些技术和做法!
1、我们可以在工具栏中找到动画工具 procreate,在界面右上角的“工具”选项卡中找到“文件”菜单,在弹出的动画窗口下面找到要制作动画的对象。
点击“开始”按钮,在弹出的窗口中点击“立即制作”。之后,要制作图片的地方会出现一个动画窗口,左边有一个光标,点击它就可以自动旋转了。另外在这个窗口中单击右上角的“开始”按钮,在弹出的对话框中选择要制作的对象。然后点击一下,可以看到动画效果图呈现在这个动画窗口之中。注意:我们需要制作的界面是 PPT的最终页面,所以我们只需要调整一下播放频率设置一下就好了。之后还需要给动画添加背景和文字颜色吧?点击鼠标右键,选择“新建空白”选项卡上的视频工具选项卡中添加视频文件至文档列表中;添加一个动画对象(如果没有,可以再调整一下位置)作为空白文件保存到这里;然后将动画从弹出窗口更改为动态视频按钮。我们可以通过鼠标移动到动态选项上或手动控制整个屏幕大小来调整静态和动态画面比例。
2、导入素材
第一步:打开 PPT后,我们可以看到一张照片(其实图片也是可以用来做动画的),然后在右侧栏找到“背景音乐”栏(或其他预设)。如果你想要改变视频内载视频,你可以选择:单击【设置】-【开始】(注意:这里的开始是指视频开始的时候)然后就可以了(具体操作可以参考之前我教大家怎么用这个 PPT)。下面我们就来导入图片:视频导入方法和导入图片类似,只是图片有一个颜色。要把图片作为启动后的图片导入到 PPT文件中(也可以直接在文件里直接输入图片名称)。图片导入完后打开图标管理器——“背景音乐”按钮。右键并选择“格式”-“选择特效格式”–“确定”后就可以看到我们需要做的是设置视频质量,然后保存就可以了!PS:如果要选择自动播放模式的话,可能你还需要调整:如果 PPT需要更大的空间或者是切换到其它选项时可以设置一个更好操作的动画自动播放。
3、绘制效果图,我们可以设置动画的背景色彩和速度。
把色彩设置成黑白色就可以了。我们还可以设置速度。也就是我们需要的动画在速度上来控制的大小的。然后我们再对这些内容进行修改。比如我的演示文现在是4秒了(这是我最后一次把 procreate动画做出来)。把颜色调小一点。但是动画还是有差别的。
4、我们可以添加一些特效或者是填充颜色。
比如做一些特效。我们要做的是一个动画,要能够和听众互动,那么这个动画就必须是需要我们来做的。首先我们可以通过切换动画背景图来添加特效。然后我们可以添加一些颜色,添加一些动画效果,这个颜色就是为了和观众互动。最后效果还是非常不错的。
5、选中要动画的对象,然后在菜单栏中选择“属性”,然后用鼠标单击确定。
到这里就可以在幻灯片的左下角生成一个动画了。再给它设置一个参数,把它设置为每秒的帧数不要超过100帧才会生效。你也可以用别的效果代替动画进行效果展示。如果没有设置的话,会直接关闭 PPT。这个是 procreate动画设置里面重要元素。PPT动画制作好之后就会开始播放啦!效果真的是很漂亮了。希望大家都会做一款有价值、会使用而且会做视频的 procreate!谢谢你收看!
6、可以在屏幕上看到效果图如下:
效果图制作完成后,我们可以再利用动画把它变成静态,或者将图片移动到 PPT中把动态内容突出出来。静态的效果比较好,不会显得单调。动态效果制作好了之后有什么要注意的吗?不需要进行复杂操作,我们只需要找到一个位置把它设置好即可。我们只需要在页面上拖拽就可以实现静态效果。只要是做了 PPT动画都有一些小技巧。PPT不是很难吗?当然不是啦,其实很多细节操作还是有方法可以完成更精彩更好看!好了,现在一起来学习下 PPT动画怎么做吧!下面就是我们开始制作 PPT动画的步骤!!希望对大家有所帮助!


















