电脑的所有截图方法,简单实用,值得收藏!
电脑截图是电脑的基本功能,在大多数情况下,你是如何截图的呢?如果你不知道如何截图,请来看下我总结出来的电脑截图方法,供你参考。截图:选择好截图选项,然后点击“开始”,选择“图片和文字格式”。设置界面:右侧上方有个小圆点在窗口中间位置,你可以将所有图像文件进行快捷键截取后保存于这里。
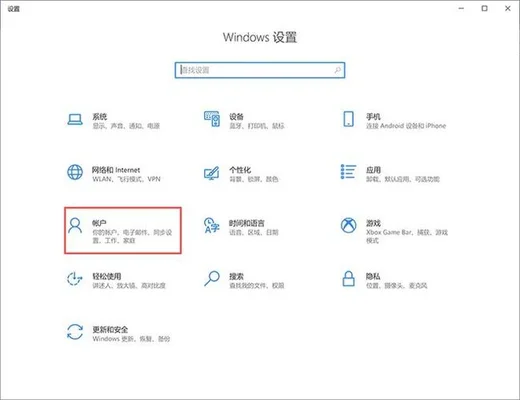
1、 Windows系统
win10系统可以说是唯一一种可以截图的系统。首先要设置默认截图位置,然后点击左下角“开始”图标,再点击窗口中的“图”选择截图位置,如图所示。在窗口的中间位置则有一个小圆点,这个小圆点用来截图各种图像文件。这里你可以在任意位置截图,但如果你想截图整个窗口的话,你得有个很好的位置才行!其实这种方法比较简单,只是你需要在鼠标右键里面输入“shift+ X”即可将整个窗口放大到100%然后用鼠标在屏幕上滚动完成你想截图的区域即可!
2、 Mac系统
这是一种截屏功能的截图方法,类似于 Windows中的截图方法,只是使用了一个特殊手段:按下 Alt+ Shift键进行截图。具体操作如下:如果不需要截图,只需要点击菜单栏中的截图选项,在“设置”选项卡中选择“屏幕截图”,再把右键选择“自定义”按钮取消勾选设置之后就会开始截图。之后鼠标右键选择“保存到本地”后等待该操作结束即可。
3、 Mac和 Linux系统
通常情况下,如果你不使用 Docker之类的工具的话, Mac和 Linux系统可能会自动截取电脑屏幕。使用 Docker工具会自动进行截图操作。默认情况下,此方法的作用就是截取当前窗口内的图片。如果你在安装 Docker系统时不想这样做,那么也可以用手动方式截取屏幕截图。
4、其它系统
Windows:打开本地电脑的 Windows System (F8),在“开始”菜单中找到“截图”。右键“截图”后,点击“保存截图并锁定本地电脑”选项卡下的“保存”按钮。注意:如不小心损坏了截图,请立即恢复文件,并重新启动 Windows操作系统。Linux:在“开始”菜单中找到“高级”选项卡,然后点击“开始”菜单卡下拉列表中的“保存文件夹”选项卡中的“快速提取文件”,按键盘上的“Alt+F4”键即可实现快速截取电脑文件。MacOS:按键盘上的“Alt+F4”键可以直接将所有图像文件格式(DXF)压缩后保存到硬盘的“压缩模式”窗口中来。
5、 Windows窗口截图方法
Windows自带的截图功能是免费的,但如果要获取 Windows桌面中的所有文件(包括图片、视频、音频和文档)的缩略图,需要打开一个窗口,然后点击左侧的截图功能进入界面,选择“窗口”,然后点击“开始”选择左侧的截图功能开始截图。接着用键盘上的快捷键 Ctrl+ shift+ A+ R+ R打开截图设置对话框,选择“截图应用程序”,然后根据需要进行保存并修改操作。PS:这个功能比较适用于图片文件截图而不是图片文字文件。


















