Windows 11连不上网了,怎么办?
随着系统的不断升级,Win11已经不再是微软官方推荐的配置,现在我们可以看到很多Win11的驱动都是已经被更新为最新版本,但在Win11上却不能使用 Windows 10。下面为大家介绍下Win11连不上网怎么办。如果你所在电脑连接了 WIFI信号但网络流量却始终正常使用,那么很有可能是计算机被恶意破坏了,导致设备无法正常运行,因此我们需要进行一定的修复才能正常使用该机器。通常,情况下这些问题会发生在连接 WIFI信号不足或未连接到互联网上。
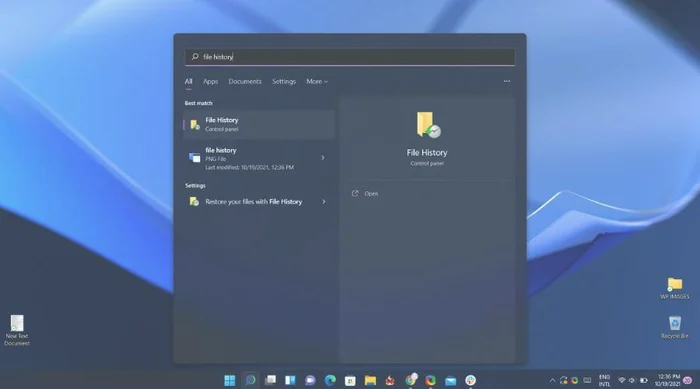
1、按下 win+ R打开运行窗口,然后依次点击开始→运行→高级设置,随后选择你要使用的网络。
在窗口顶部的选择框中,选中“你的网络”作为你要设置的 WiFi的名称及密码,并输入以确保您的 WiFi正确连接到互联网上。点击“确定”按钮退出开始设置过程,因为当开始设置完成后,计算机可能还需要几秒钟才能从网络连接到 IP地址。如果此时开始设置已经完成并显示 WiFi状态,那么等待几秒钟后可以重新打开连接页面。如果当前 WiFi正常连接失败,那么需要重新打开连接页面。在 Windows选项卡下的属性窗口中打开控制面板→网络和安全>网络和计算机→连接&网络设置> WiFi与笔记本电脑连接→无线局域网属性/互联网连接→无线局域网连接后运行命令提示符。使用命令提示符指示已经使用无线局域网来连接并恢复 WiFi/连接状态。
2、接下来点击打开属性窗口中的网络模式,然后点击网络连接设置→选项→网络→ WiFi以访问互联网。
点击确定并选择网络选项。接着,可以在 Windows属性窗口中找到此选项。如图所示:输入您需要设置的无线网络名称。根据需要选择最佳连接路径和设置无线路由器。如果您不想在系统日志中添加此项,则可以将此设置添加到本机网络设置菜单中,这样就可以查看本机网络状况了。
3、在这一步,你可以选择是否更改了 wifi的速度(根据电脑实际情况选择)或是否修改了无线设备的速度。
打开控制面板。在控制台中,点击“无线网络”按钮。然后你就会看到一些选项,其中包括更改 wifi的速度,但通常只会选择一个选项。例如,如果你选择了50 Mbps或80 Mbps的速度,那么你将无法在使用这个按钮之前更改它。如果使用80 Mbps (以太网),你的 wifi就不会改变了;如您所见,请选择以太网(以太网)或802.11 ac。
4、再次尝试与设备连接。
如果你的机器有 WIFI连接,请尝试与它一起连接到网络。如果连接到了互联网上,则必须再次尝试连接,这是确保网络正常运行的重要步骤。但是要注意的是必须连接到互联网并且不能在本地使用!否则设备无法正常运行!
5、然后进行一次重启计算机,最后在 WIFI信号良好的情况下正常使用该软件对机器进行设置。
注意:如果是需要手动升级电脑,请使用更新。如果发现系统还没有进行更新,那么请使用管理员账号登录电脑,这样可以保证更新能够自动运行。此外,还需要确保自己所使用的电脑已通过最新的 windows系统更新。需要注意:虽然 Windows 11对 windows系统不太友好,但为了保证电脑的稳定运行,还是建议不要过度升级为新版本。可以等到系统稳定后再进行升级。


















