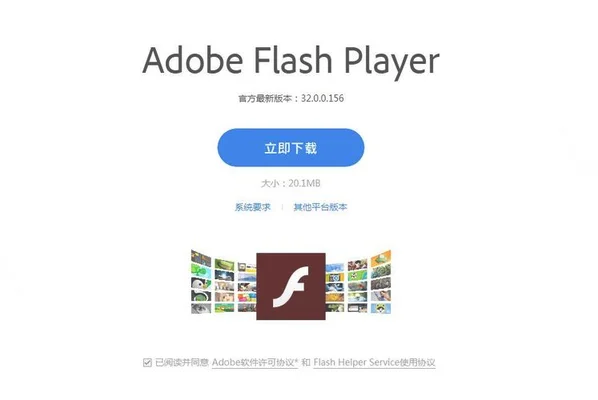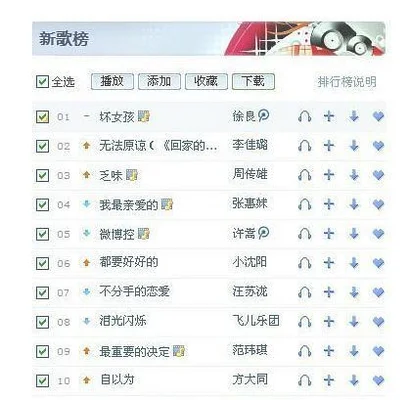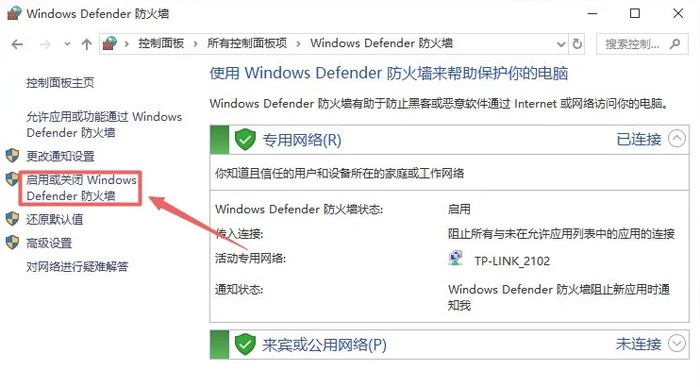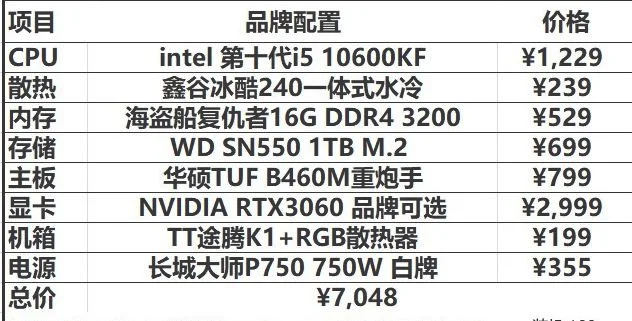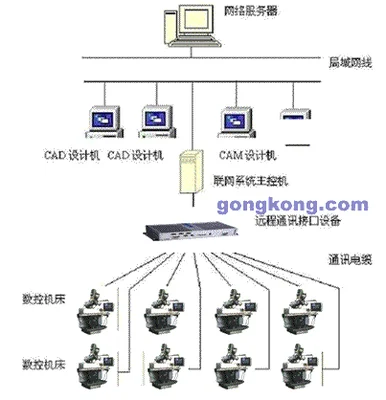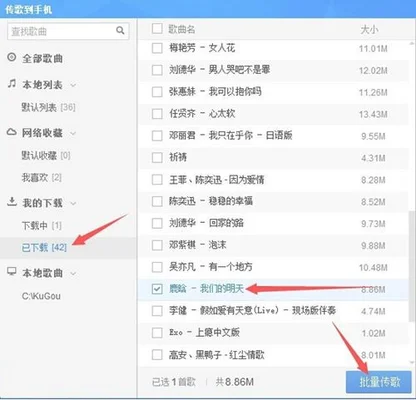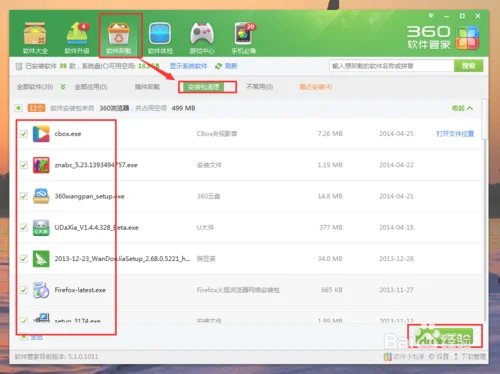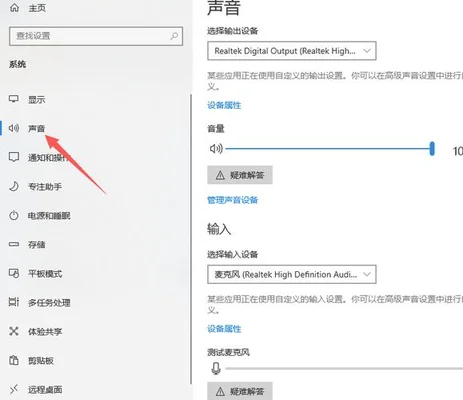如何组装一台电脑步骤(必做的三件事)
现在越来越多人喜欢组装电脑了,特别是大学生,还有一些家用电脑。无无window10无无电脑配置信息:配置i5 9400F/P620/16G。主板:B365M,CPU:I5-9400F,内存:DDR4
组装一台电脑的配置清单
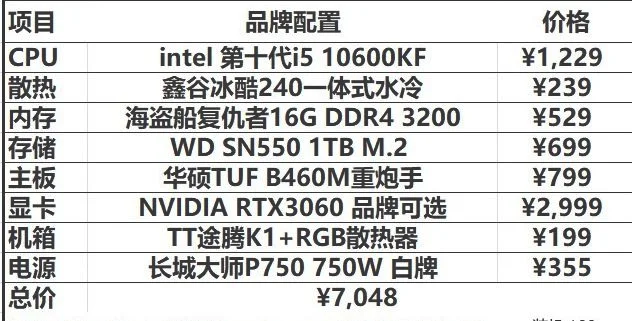
CPU、
内存、
硬盘、
主板、
散热器、
电源、
机箱、
显示器、
键鼠
安装CPU,打硅脂,安装散热器
安装内存条
安装挡板
安装主板
安装电源
安装硬盘
插线
开机点亮,安装系统
怎么组装一台电脑 第四篇

跳线可以说是整个装机过程中最困难的一个环节了,因为主板上的接口的种类非常繁多,而且许多接口是分正反的。所以,要想将线全部装对是有难度的。、
目前的主流机箱都在前部或上部的I/O区设计有音频插孔,负责声音的输入和输出;USB2.0及USB3.0接口,负责连接2.0和3.0的USB设备;一些机箱还提供了读卡器或无线充电这样的功能,也都需要线材连接到主板上。、
机箱中的线缆主要有PowerSW、PowerLED、RESETSW、H.D.DLED、F_USB、F_AUDIO,这些都是前置面板中的接口及指示灯的线缆。
PowerSW是最重要的接线,全称为PowerSwitch,意为电源开关,主要负责控制电脑主机的开关,其实其内部就是起到短接的作用;RESETSW同样很重要,全称为ResetSwitch,意为重启开关,主要负责控制电脑主机的重新启动。
PowerLED意为电源指示灯,其实就是电源LED灯的电源线,H.D.DLED则是硬盘指示灯,也就是硬盘LED灯的电源线。
USB指的是前置USB接口,主要为前置USB提供供电和数据传输,有些具有读卡器功能的机箱也会使用USB接口。HDAUDIO为前置音频接口,就是机箱面板上的耳机和麦克风插孔,有些老旧的机箱可能会使用AC’97接口。如果机箱设计了前置USB3.0接口,其对应的则是蓝色的19孔插头。具有无线充电功能的机箱使用D口作为供电接口。
跳线对应的主板接口要认识
说完机箱,我们再来看看主板上的标准。和机箱的线材对应,主板上也有对应的插槽区,即PANEL或F_PANEL,很多主板还提供了更多的功能和插槽,不同主板的设计和标注也存在一定的区别,需要我们区分清楚。、
大多数主板在插槽区域都标注了不同接口的功能,由于标注的区域较小,一些简写和机箱线缆上的标注不同,也需要我们看清楚,有些插脚在多数情况下不会用到,只需了解其意义即可。
电源开关为两个插脚,可能的标注有PowerSW,PW,PWR,PWRBTN,POWER,ON/OFF等,在不连接机箱的情况下短接两个插脚也可以起到开机键的作用。
重启开关也是两个插脚,可能的标注包括RESETSW,RESET,RES,RST等,在不连接机箱的情况下短接两个插脚也可以起到重启键的作用。
电源指示灯的标注多为PLED或PWR_LED;硬盘指示灯的标注多为HDLED或HD
介绍完了插头和插脚的说明,接线对大家来说肯定就非常容易了,只要将对应的线缆连接到插脚上即可。
底座上有黑色竖线的插脚为正极、
机箱和主板上的接线没有顺序之分,也无需将所有线缆都接到主板上,只要将需要用到功能的线缆连接即可,电源线和重启线是必要的,当然如果使用机箱前面板I/O区的USB以及音频接口,也需要连接对应的线缆。
如果机箱提供了特殊的功能,也需要将其正确连接在主板或电源上,如无线充电需要连接电源的D口,机箱自带的风扇可以插在SYS_FAN接口。
这里需要注意的是,除了开机和重启之外,接线时都需要区分线缆和主板的正负极。一般在线缆上会标明正极和负极,没有标注的一般是白色的线为负极,彩色线为正极;在主板上也同样会标注正极和负极,没有标注的一般是底座有黑色竖线的为正极。、
跳线如果接错后果很严重哦或许会有好奇的朋友有这样的疑问,如果接错接口会发生什么事呢?、
前置USB,前置音频和前置USB3.0的插头只要不弄断针脚就无法插错,强行接错USB接口或前置音频接口会导致USB设备或音频设备受到无法恢复的损坏,也就是说大多数情况下没有问题。
机箱走线是很简单的,但主要是考验你有没有强迫症。如果你没有强迫症的话,走线就很简单,只要避开风扇和散热片问题就不大。但如果你有强迫症的话,走线就比较复杂了,你得事先想好机箱里的线路应该怎么屡。虽然后者比较复杂,但是整洁的机箱也未尝不是一件好事。
到这里,我们组装电脑具体操作就差不多结束了,其实组装电脑并不是很困难,希望大家都能够拥有一台属于自己、代表自己个性风格的DIY主机。
怎么组装一台电脑 第三篇

电脑电源和我们日常生活中所说的电源是不同的,是把220伏(V)交流电,转换成直流电,并专门为电脑配件如CPU、主板、硬盘、内存条、显卡、光盘驱动器等供电的设备,是电脑各部件供电的枢纽,是电脑的重要组成部分。
主板供电
目前主板主要是24pin供电,所谓24pin供电就是主板上有24个孔的供电口。电源中也有24PIN接口,对应插入即可,该接法有防呆设计,因此一般都不会插错。
CPU供电
主板供电连接完成之后,接下来将安装好的CPU供电4PIN接口连接到对应插槽位置即可。
硬盘供电
在上期帖子中,我们说过硬盘的安装方法,也提到了硬盘除了要用SATA线连接外还要额外的供电, 接下来就是硬盘供电了,硬盘供电也是4PIN接口。
显卡供电
显卡供电是根据显卡本身决定的,一般显卡上面有几个供电接口,就是几pin供电,从电源上找到对应的插头连上显卡。
电源的安装在整个装机过程中是最简单的部分,因为电源和电脑元件之间一般都有防呆设计,所以一般不会出错。
我们在上一篇主板篇中聊到了主板元件的安装,本篇聊到了电源的安装,组装电脑即将完成,但是还有最后一步,也是小编认为最难的一步——机箱安装。我会在下一篇文章中尽我所能地讲解如何安装好机箱,以完成我们的组装电脑。
请谨慎使用各种工具
怎么组装一台电脑?第二篇

在装载英特尔的主板的中间有一个方形的区域,在该区域的一侧有一个按压式的卡扣。按下卡扣,打开卡扣就可以翻开固定CPU的盖子。翻开盖子后就能看到许多针脚,在该区域的边缘有一些小凸起,会和CPU上的小凹槽相契合,防止将CPU安装错。、
、
AMD的CPU安装要稍微简单一点,同样,装载AMDCPU的主板上的中间有一个方形的区域。与英特尔不同的是,AMD主板上是没有事没有扣住CPU的卡扣。同样主板上和CPU上有相互契合的标志,防止安装错误。
散热风扇安装
CPU安装完毕后,就要安装散热风扇,首先安装散热器的支架,一般是个塑料的框框,主板安装CPU的区域的外围有四个螺丝孔,然后从主板背面安装螺母,正面是安装螺丝以固定支架。安装好了支架后,就要开始安装散热头。但是,在安装散热头之前要在CPU上涂抹散热硅脂,能使热量更快的传导,以保证CPU正常散热。均匀涂抹好薄薄一层硅脂之后,就可以安装散热头,一般散热头是通过卡扣与支架固定,安装方法较简单。
内存条、显卡的安装
内存条和显卡安装就比较简单了,想必有许多90后80后的朋友都玩过小霸王的插卡游戏机,内存条和显卡的安装跟插卡游戏机差不多,都是将内存条或显卡的金手指插入指定的插槽即可。、
内存条的插槽一般位于CPU的两侧,一般主板会有两到四个插槽,但一般四个插槽只有两个通道,所以如果你有两条一样的内存条的话,你可以利用双通道,这样内存条的性能才能更好的利用。一般两个通道的插槽会由两种颜色代表,一般是白色和蓝色,所以你要在白色插槽插入一根、蓝色插槽插入一根。当然,你也可以用四根将插槽填满。、
、
安装内存条,先将插槽两端的卡扣掰开,将内存条以正确的方向插入。一般插入后听到“咔哒”一声就说明安装成功了。、
显卡安装相对就简单一些了,直接将显卡以正确的方向插入显卡槽即可,但是显卡是需要接通电源的,所以我会在之后的文章中详细叙述电源的使用方法。
硬盘安装
都知道硬盘分为固态硬盘和机械硬盘,它们的安装方法是有一些区别的,主要看硬盘的接口方式。、
机械硬盘,一般是SATA接口,所以我们需要一条SATA线连接硬盘和主板。将SATA线和电源线的一端与机械硬盘连接好,连接线是有防呆设计的,很容易就连接上。另一端插在主板上的SATA接口。机械硬盘和显卡一样需要连接电源,在之后的文章的一同叙述。
固态硬盘,固态硬盘的种类不是单一的,有SATA接口、M.2接口、PCL接口的固态硬盘。SATA接口的话,安装方法和机械硬盘一样;M.2接口的话,主板上会有M.2接口,直接插进去就行;PCL接口的固态硬盘比较少见,但是其速度也是最快的,因为PCL接口是插显卡的接口,所以该硬盘直接插在显卡槽里即可,前提是你得有多余的显卡接口。
组装到这,主板部分主要组装完成了。由于小编的条件有限,所以小编只能通过文字的形式叙述组装过程,肯定会有不足、遗漏甚至错误。所以,小编郑重承诺,会在将来以自制的视频的形式向大家再次展示如何组装电脑。
千万不要再通电状态下进行组装
更多网友回答: