dell笔记本触控板无法使用(win10系统修复触摸板方法)
dell笔记本开机后无法进入系统?接下来,一起来看看吧!戴尔笔记本电脑7Windows7首先,我们打开电脑,接着,我们点击打开运行,接下来,在运行界面,我们输入services.msc,并点击确定按钮,
dell笔记本开机后无法进入系统
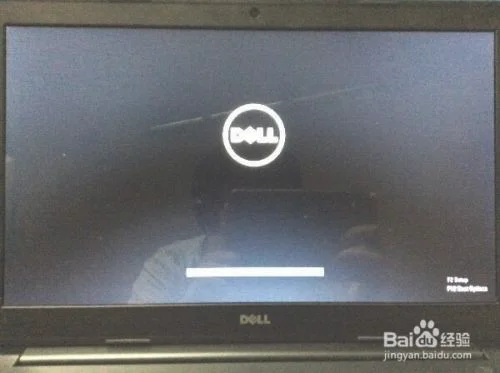
戴尔笔记本电脑7
Windows7
首先,我们打开电脑,接着,我们点击打开运行,
接下来,在运行界面,我们输入services.msc,并点击确定按钮,
接下来,我们直接找到Windows Error Reporting Service,双击打开,
接下来,我们将禁用改为手动,
最后,我们点击下方的应用按钮,并点击确定按钮,就可以解决dell笔记本开机后无法进入系统的问题了。
Windows10笔记本触控板设置

笔记本电脑一台
windows10系统
点开设置功能。
选择设备。
左侧的触控板功能,然后右侧其他设置。有的品牌笔记本,在触摸板这个界面可以设置触控板功能,也可以直接关掉触控板,但是Thinkpad的需要驱动支持。
实际上打开的也是鼠标的属性界面,这个界面可以设置TrackPoint,也就是传说中的小红点,可以对其启用和设置。TouchPad就是触控板的设置了,将启用TouchPad的对勾去掉,就禁用了触控板功能了。
每个品牌的笔记本的触控板驱动形式不同,但是只要安装完触控板驱动都可以对触控板设置。
dell笔记本电脑触控板关闭无效
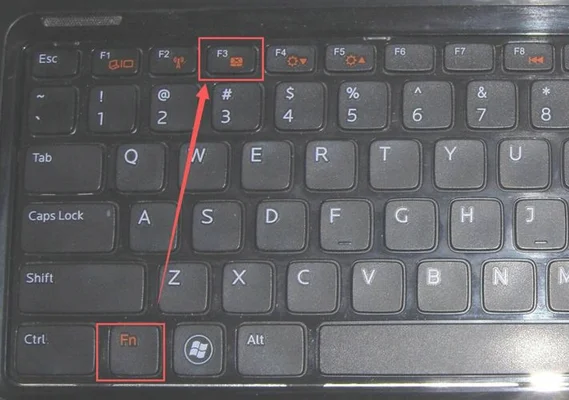
dell官网下载触控板驱动和quickset程序
在控制面板>设备管理器中找到已经安装的触控板驱动,卸载,并重启计算机。
从dell官网下载适配的触控板驱动程序和quickset程序。点击安装,安装完成后重启计算机。
正常情况下,基本上解决触控板设置程序关闭而实际功能没有关闭的问题。如果问题仍然存在,可以在运行中输入:misconfig,并在misconfig程序中点击启动看quickset程序是否启动,如果没有,启动该程序即可。
笔记本怎么关闭触控板
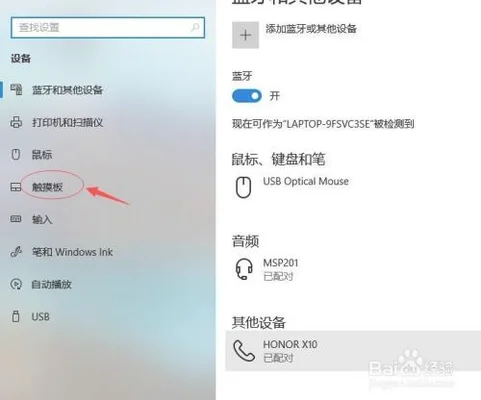
win10系统1809
先打开电脑,然后点击开始;
之后点击设置;
然后点击设备;
之后点击触摸板;
然后点击其他设置;
之后点击指点选项后面的下拉箭头,选择仅使用TrackPoint;
最后,点击应用和确定。这样便关闭了笔记本的触控板。
总结:
1、点击开始。
2、点击设置。
3、点击设备。
4、点击触摸板。
5、点击其他设置。
6、点击指点选项后面的下拉箭头,选择仅使用TrackPoint。
7、点击应用和确定即可。
tips:触控板一般最好不要关闭。
笔记本触控板无法关闭的解决办法

win10系统
控制面板
首先,在win10搜索栏查找“控制面板”,设置成大图标格式,找到“鼠标”项
点击上方的“硬件”菜单项
点击“设备”列表中的“lenovo pointing device”项,再点击右下方的”属性”按钮。
点击上方的“驱动程序”菜单项
点击左下方的“卸载设备”按钮。之后,会提示系统重新启动,重启之后ok!热键F6功能恢复(如果热键都不好用,是没有安装联想的utilities软件),可以随时开关触控板。
只在联想flex3笔记本上尝试有效,其他型号未知。
更多网友回答:



















