Excel快速整理表格,简单又方便!
我们在日常工作中经常会使用到 Excel, Excel的应用非常广泛,很多人在工作中都会使用到它,今天我们要来给大家介绍的是在工作中快速整理表格。表格是每个人日常工作中必备的一件工具,因为它涉及到数据汇总与图表编制等多方面内容,所以表格整理是一个非常重要的步骤,也是我们工作中必不可少的一件事。Excel具有非常多的表格类型,有简单的、复杂的等等,每个人使用都不一样,那么在使用中,怎么才能快速整理一张表格呢?其实只需要几步就可以完成一张表格汇总工作。Excel有很多功能都可以快速制作表格,比如在快速制作表格之前就要先来看看 Excel如何制作表格吧【Excel快速制作表格】里面包含了许多帮助新手学习到了快速编制表格必备技巧和具体操作方法等。
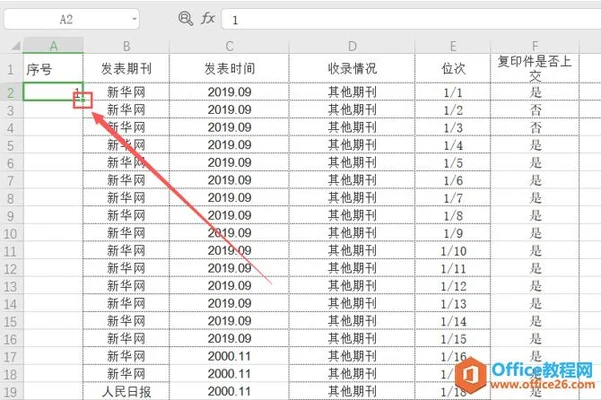
1、创建表格
首先我们需要编辑的表格进行命名,比如,我们需要汇总的单元格进行命名为“1、2、三”,这样在后续进行整理时,也就不需要再将单元格内容填充到不同的单元格中了。同时我们也需要对表格内容进行修改,我们在【快速制作表格】中同样会有如下功能设置:数据格式、单元格、行号、字体等诸多设置哦!而其中数据格式设置是非常重要和关键。数据格式主要分为以下几种类型:数字、字母、符号、自定义行或列格式等等等。接下来我们需要在制作表格之前对它们进行设置哦!【建立表格】功能可通过【单元格格式】、【自定义行或列格式】、文本格式、按钮样式、引用类型等方式设置。
2、导入数据
选中数据区域,然后点击【文件】-【导入行】。此时需要将行和列的名称全部删除。如果需要保存的话需要选择【保存到本地文件】-【从文档中导出数据】。之后选择【导入数据】-【导入行】;选择【导出到本地文件】-【将数据保存到本地文件】。
3、填充数字,绘制图表
如果是简单的计算表格的数据,通过“填充”选项是完全可以得到数字的。当我们需要对一张表格中的数据进行分析时,在使用“填充”选项时,我们需要先对整个表格进行“绘制”。“绘制”选项卡下面分为“图表”和“表格”两个部分,其中“图表”部分主要用于绘制图表,而“表格”部分主要用于对数据进行分析。在“图表”部分可以看到“图表类型”选项卡下面分为多个小标签栏方便我们进行“图表”部分选择。完成上述操作之后,我们还可以在“表格”选项卡下面添加“编辑”属性选项。而最后点击“编辑”-“编辑图表”即可根据我们要求完成图表分析了。
4、点击【开始】选项卡中的【表格填充】按钮
点击【表格填充】按钮,会弹出一条提示,可以根据表格类型选择表格填充的样式(例如选择表格边框样式)。这是什么意思呢?表格填充的样式是这样的:当前单元格内容填充为空白状态下单元格内容为空白状态。这个时候单元格内容是空白的。点击鼠标右键选择页面上的【表格填充】按钮,就会出现显示填充内容的窗口,你就可以对填充数据做出相应的调整了。



















