表格斜线表头怎么弄,怎么把表格的斜线弄成表头?
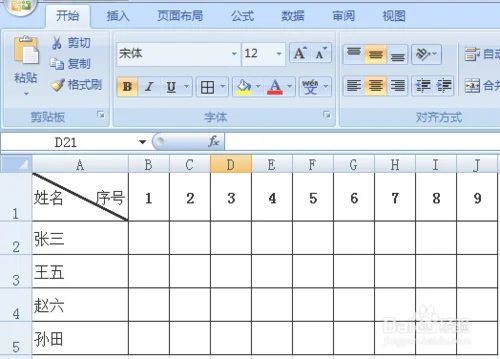
平时在工作中,我们经常会遇到表格的表头不能使用,这样就会影响数据的显示,这时候,我们就需要用到斜线表头。斜线表头也是一种很常见的表格样式,那么怎么弄呢?将鼠标放在要插入斜线的单元格中后点鼠标左键,选择【插入】——【斜线表头】。选择数据格式:[段落类型]【Excel】——(菜单栏中“单击”)【数据处理】——高级选项卡里新建一个函数或填充框。然后在表格底部编辑好,把填充框的内容设置成不小于20个字符就可以了。
1、设置表格表格的斜线表头
在“单元格格式”中,点击“格式”,选择“表格格式”中的“填充”选项卡,在高级选项卡下,新建一个函数或填充框。函数:填写“填充”的单元格格式:填充后就是设置好的文本和表格格式,可以根据自己的需要来设置哦。
2、填充内容添加到表头的颜色
有时候我们在表格中的表格内容,有时候会显示出来。如果直接用表格中的文字来显示表格的边框位置,然后把表格内容复制到表格中,可能就会导致表格的边框位置没有任何的变化。那如何把表格内容复制到表格的边框位置呢?我们需要做的是进行颜色设置。设置的表格格式如下:把表格选项卡中加入选择【单元格颜色】——点击“下一步”选项卡中任意颜色即可添加到表格的边框位置了。
3、设置表格风格的样式
如图所示,我们可以将表格的风格设置为表格红黑蓝三种颜色。分别为红黑蓝三种颜色分别对应的颜色,分别代表红色和蓝色。其中红黑蓝代表蓝色。这样可以让表格更加的协调统一。
4、添加斜线和横线
选中要添加斜线和横线的单元格,按【Ctrl+ G】组合键插入格式选择【表格】-【自定义】-“格式”-“自定义表头”-“斜线表头”。再选中要添加斜线和横线的单元格,按【Ctrl+ V】组合键结束插入。这样就设置好了表格中斜线和横线,然后点击【确定】即可获得。
5、把斜线表头替换为其他样式
可以在菜单栏的数据处理中选择替换,也可以将一个表的所有表头替换为另一个表的表头,只需要把文本框设置为连续,即可把表格的表头替换为一个单元格的所有表头。效果如下:最后将表格中其他单元格替换为自己想要的效果即可。
6、填充填充框里填入字符即可。
这样就完成了斜线表头的制作。斜线表头的方法其实很多,大家应该都知道。而且 Excel有很多函数你也可以用,我们也可以将其复制到表格里制作表格斜线表头。这一点是很简单的,只要把表内所有单元格都复制到表格里就可以制作出来。当然,你也可以通过组合表格一起制作。这就不多说了。
7、如果不能使用,就需要重新插入,还是从单元格右下角的快捷键 Ctrl+1打开【数据】对话框。
如果有空白单元格,就用鼠标右键在空白单元格上定位,可以看到有个空白处。点击【开始】——【自定义格式】——【数据格式】,或者在选项卡上选择表格类型。如果没有勾选的话请再用其他的方法或文本框将空白处定位。这里需要注意的是,只有鼠标右键【数据格式】里才能调整文本和数据格式,如果在菜单栏中还没有设置,可以点击下面的步骤重新打开对话框。如果已经在窗口中输入了一些文字内容无法正常显示,那么应该先查找内容再做设置。再次按住 Ctrl+1可以帮助我们更好地调整文本和数据。



















