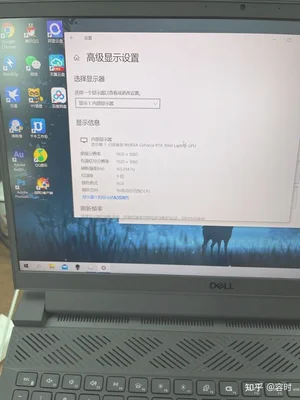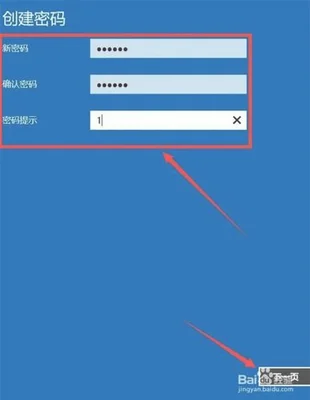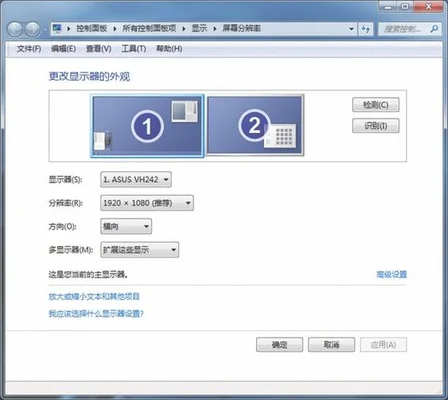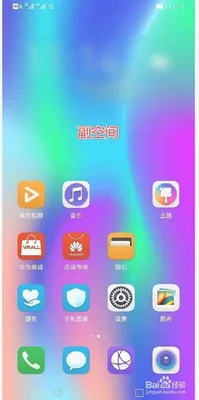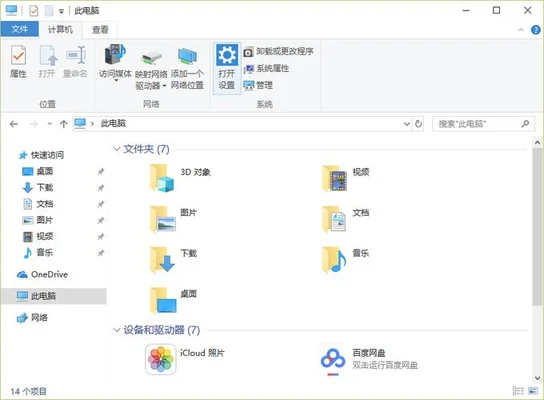如何调节电脑亮度?教你一招,让屏幕瞬间变亮!
如果你是一个经常要处理大量文件的电脑使用者,你应该知道如何调节电脑的亮度。通常电脑会用默认的亮度设置来调节你的电脑亮度。如果你使用了 Windows电脑,系统会自动帮你将屏幕亮度设置成舒适的黄色。对于 Mac电脑来说,由于它们本身就不能将色温调得太低,所以你可以在控制面板中设定一个色温来调节屏幕亮度。
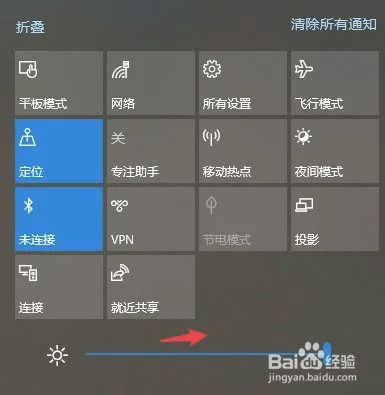
设置屏幕亮度
根据你的设备,设置屏幕亮度点击控制面板。点击后会出现一个窗口,显示亮度设置菜单。这个窗口可以用来设置设备所需的亮度,并且可以调节电脑中显示的各种色温。例如你可以设定屏幕上的红、蓝、绿、白、紫、黑八种颜色。你还可以在屏幕上显示屏幕的背光设置菜单中选择各种亮度来改变显示亮度的颜色位置;也可以按照系统自定的屏幕亮度来选择屏幕背光设置;还可以在屏幕背光设置菜单中选择所有程序或设备背光设置。
调整程序显示器的色温
调整程序显示器的色温当你在电脑上输入程序名称时,系统会帮你计算色温数值,并帮你调整屏幕表面的视觉效果。这里有两个选项:一个是程序本身(而不是屏幕)色温,另一个是系统提供的色温选项(或者叫颜色选项)。选择适合它们的选项你就可以调节屏幕亮度和色温了。如果你想要自己调整色彩,那就点击屏幕左下角的图标,然后在“色彩”菜单中选择“颜色”选项。
设定程序的屏幕显示内容
除了使用调节亮度的方法,你还可以在控制面板中来控制屏幕显示的内容,让他们可以轻松地调暗或调亮屏幕和桌面。首先,在 Windows “开始”菜单中,点击“屏幕和桌面”按钮。接着,选择“显示内容”对话框中的“亮度”选项。这样系统就会开始帮你调节屏幕亮度。如果你不想手动调节屏幕亮度,还可以点击控制面板顶部的“调整亮度”按钮,这样系统就会开始帮你调节键盘上的显示内容。如果你有很多程序要用来显示这些程序本身的屏幕信息,那你就可以把屏幕亮度设置成黄色、红色或者橙色,这样系统就会帮你调节显示器的显示亮度了。
调整系统屏幕大小以及亮度
调整系统屏幕大小以及亮度这是 Windows操作菜单的常用设置,可以让工作变得更好。按下键盘上的 Alt+ R组合键来控制屏幕大小及亮度。如果你想要更好地使用窗口,可以打开“窗口”菜单,然后选择“窗口大小”和“屏幕大小”选项。这是一个常见的控制面板选项,能够调节窗口大小、打开窗口后所占图标大小以及调节屏幕亮度。
关闭计算机以节省电能和电量
如果电脑不是使用最节能的方式,你应该将它关闭。因为电脑的电源通常会耗尽甚至被人为切断。虽然关闭计算机能够节省电能,但还是需要一些额外的电源管理程序来确保电脑能够始终保持运行。除了手动将电源按钮拨到最亮以外,你也可以使用遥控器进行操作。如果设备无法被关闭,你也可以在任何关机设置里取消该功能。如果设备需要长时间运行或使用较大的电池来为负载供电,你也可以通过禁用耗电软件或设置电脑开机时间等方式来减少电能和电量的消耗。