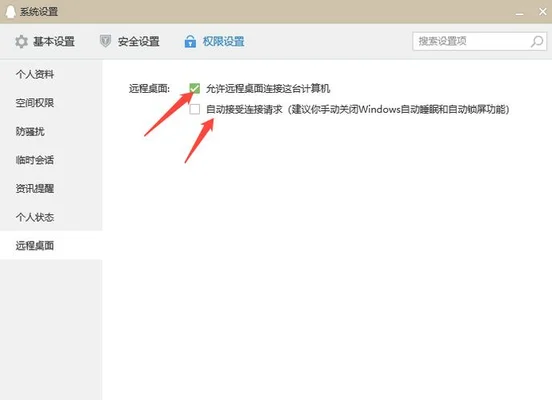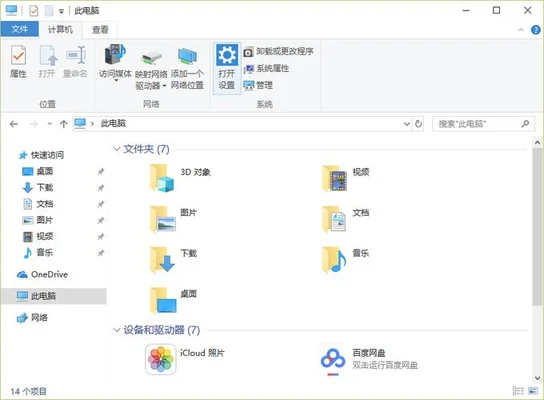电脑桌面图标如何变小(windows11桌面图标间隔太大怎么调小)
怎么把电脑桌面图标变小?下面跟随小编一起来看看吧!联想 X666Pluswin10 专业版方法一:鼠标在桌面空白处右键单击,在弹出的对话框选择“查看”,然后会出现【大图标】、【中等图标】、【小图标】
怎么把电脑桌面图标变小
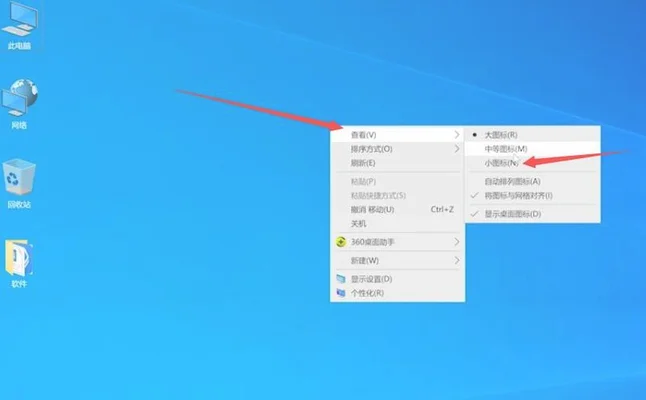
联想 X666Plus
win10 专业版
方法一:鼠标在桌面空白处右键单击,在弹出的对话框选择“查看”,然后会出现【大图标】、【中等图标】、【小图标】三个选项,选择【小图标】即可。
方法二:1.先鼠标单击右键,在“查看”中选择“自动排列图标”,否则改变桌面图标大小的时候桌面图标的排列会变乱。
2. 按住Ctrl健,然后滑动鼠标的中键滚轮调整图标大小,往前滑是变大,往后滑是变小。
以上就是把电脑桌面图标变小的方法,希望可以帮到大家!
电脑桌面图标怎么变小
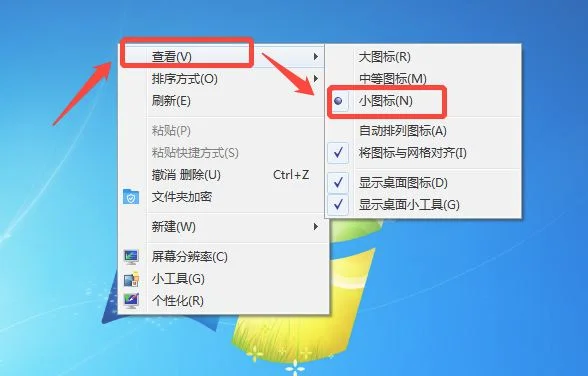
惠普(HP)星15 青春版
Windows10
右键查看最简单的办法就是在桌面空白处右键单击,在选项栏中找到查看。
选择小图标在查看的下拉选项中可以看到图标的查看方式,选择小图标就可以了。
右键个性化还有一种方式,在桌面单击右键找到个性化选项,点击打开。
打开窗口颜色在个性化窗口中下拉找到“窗口颜色”选项,点击打开。
打开高级外观设置打开“高级外观设置”选项。
选择图标及大小尺寸在接下来的对话框可以找到项目中选择图标,然后就可以任意选择大小尺寸了,选择好之后,点击确定。
图标变小通过设置之后,桌面图标就变小了。
如何将电脑桌面图标变小
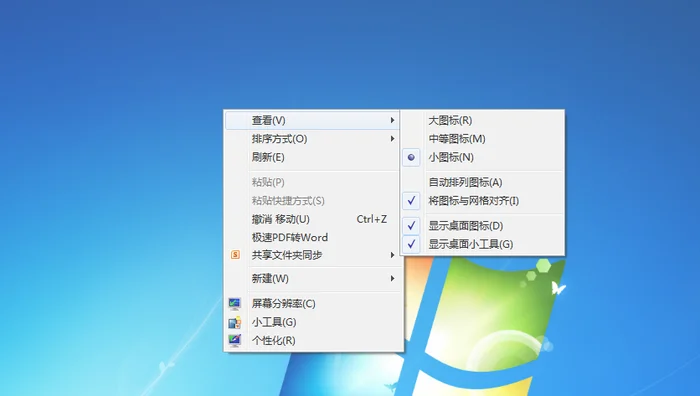
惠普g14
windows10
以windows系统为例,在电脑桌面空白处,单击右键在弹出的对话框中选择“小图标”,桌面图标将变小。
选上“自动排列图标”。选中图标,按住Ctrl健,滑动鼠标往后滑是变小。
在桌面空白处,单击右键在弹出的对话框中选择个性化,在弹出在窗口颜色和外观中对话框中选择图标
在出现的页面中,可调节图标的大小,点击确定即可
电脑桌面图标怎么变小
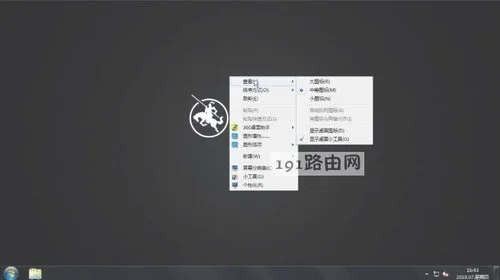
操作电脑:DELL 笔记本电脑
打开电脑,然后点击桌面空白处,单击右键,选择查看;
接着我们继续选择小图标,图标就变小了;
当然,我们还可以单击右键,选择显示设置;
接着我们选择缩放与布局;
最后根据实际需要选择更改文本和文本分辨率。
电脑桌面图标怎么变小
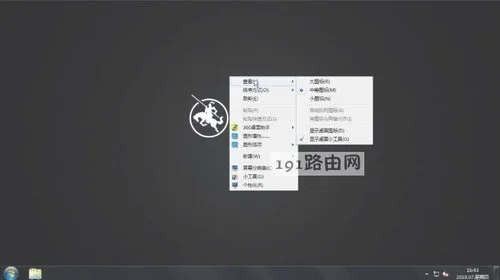
荣耀MagicBook2019 Windows10
一:其实这个问题特别的容易解决,小编接下来告诉大家两种方法来处理这个小问题。第一个就是看我们电脑图标是多大的,电脑图标就分为大图标,中图标,小图标。如果没有更改的话呢一般电脑系统为我们自动生成的就是中图标,怎么变小呢?
二:首先我们在电脑的空白处点击鼠标右键或者触摸板的右下角,此时就会出选项框了。然后我们点击第一个【查看】,就会出现大图标,中等图标,小图标等选项,如果小伙伴们的电脑在中等图标旁边有黑点的话,就说明我们的电脑图标是中等图标,想要变小就点击小图标即可。
三:这样我们就简单的用第一种方法解决了这个问题,第二个方法就是需要用到我们鼠标了。首先我们要将鼠标放在桌面上,然后我们就要在键盘的左下角找到Ctrl键并按住Ctrl键。
四:长按住Ctrl键后我们就需要滑动鼠标滚轮,将鼠标滚轮往前滑动就会发现我们的电脑桌面图标就在变大,往后滑动电脑图标就在变小。这就是小编的第二种办法,这两种方法都很容易,所以希望小伙伴们可以学会并更方便的应用
1:我们首先在桌面的空白处点击鼠标右键。
2:然后点击第一个【查看】并点击其中的小图标即可。
3:第二个方法就是将鼠标放在桌面上,然后按住Ctrl键。
4:滑动鼠标上的滚轮,往前滑动会变大,往后滑动会变小。
我们在使用滑动鼠标滚轮的时候要记得先按住Ctrl键。
更多网友回答: