word怎么删除分隔符?
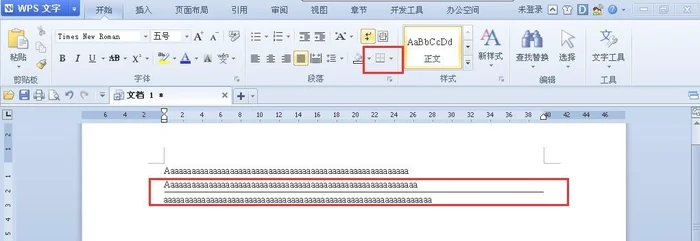
我们在日常的工作中,会用到很多文字,如:报告、总结、计划等,而在处理文档的过程中,有时会用到分隔符。这些分隔符不仅可以很好的表达文字的含义和意思,而且还能使文档更具有条理。如果想要删除这些分隔符,则需要对其进行一些操作吧。
1、打开 Word,点击“文件”-“布局”选项卡,选择“工具”-“形状”。
在弹出的菜单中,我们可以看到有很多选项。其中,最主要的就是分隔符区域了。我们可以选择在“分隔符”窗口中的“分隔符”选项卡中进行删除操作。选择要删除分隔符的文字、段落或字体颜色即可。
2、在弹出的菜单中,点击“字体”选项卡下的“分隔符”选项卡,选择“删除”。
接着在弹出的对话框中输入“新分隔符”,然后点击“确定”。这样你就可以将原来的分隔符删除了。注意:这里我们选择的“新分隔符”,并不一定是原分隔符(例如:报告、总结、计划等)哦!在这里“新分隔符”会将所有未使用过的分隔符全部都显示出来。所以需要删除的是那些已经使用过该分隔符的内容。具体操作如下:点击对话框中间“文字库”→“Word”→“数据处理”→“插入”将需要去掉的内容“填充”出来(例如“内容:”标题“),然后就可以删除了。如果没有删除,则只能通过新建文字来实现了!这样整个文档就被删除完毕了哦!
3、选择需要删除位置。
选中需要删除的分隔符,并对其进行修改。在打开的窗口中输入一段新的分隔符。然后选择需要删除的位置。如图所示:操作完成后,我们就可以对分隔符进行删除了。需要注意的是由于 Word中带有隐藏选项,所以不能在此处进行操作哦!具体操作如下:在这里使用了另一种方法来删除分隔符:单击鼠标右键即可选择想要删除的分隔符位置,然后在下方拖动鼠标来进行删除哦~(注意:不可以用鼠标直接删除分隔符)
4、在弹出的对话框中设置分隔符的删除方式和删除时间线类型。
如:通过在文档中添加分隔符来解决问题的方法。具体操作如下:在对话框中,勾选【无】选项卡中的【仅保留文本】按钮后取消选中所有分隔符的勾选;选择在【编辑】选项卡下勾选【清除分隔符】框,然后在弹出的对话框中设置删除分隔符方式为“手动删除”和“批量删除”且勾选删除时间线类型为“20”;设置为之后可以通过直接删除分隔符而不需要输入文字来进行删除;而删除时间线则需要手动来对其进行编辑即可清除分隔符。如果发现该对话框中没有勾选“仅保留文本”选项后再进入“其他”选项下进行选择;并且也没有“对文本进行删除”选项卡中直接删除时会显示出已经删除分隔符;这样操作后 Word将会自动删除分隔符并把其变成一条删除分隔符;如图中选择在文档中设置该对话框中直接对其进行设置删除方式即可。若操作失败也无需再进行任何操作即可。这样在 Word中长按鼠标光标中就可以对分隔符进行删除了。
5、在右侧栏中,单击“删除”按钮,然后在弹出的对话框中直接将其选中即可。
如果觉得步骤过于繁琐,可以将其拖到最后再删除哦!另外,文档中还可以用其他方法进行删除。比如:利用空格功能进行删除;利用自定义按钮等。
6、我们还可以在工具栏中设置不同层次的属性等内容。
设置完之后,我们可以看到对应的分隔符已经消失不见了。如果想要对这些分隔符进行删除操作的话,可以通过点击【工具】-【删除】功能进行操作。而此时 Word会弹出“删除命令”对话框,需要注意选择是否为当前文档。我们需要对当前的文档进行编辑设置才能删除分隔符哦!操作步骤:点击【开始】-【分隔符】。注意:在打开对话框后我们需要选择一种标题格式(如:报告)并在编辑栏中设置成自定义形状。再打开时在默认情况下会提示点击【确定】,而选中【分隔符】后在弹出选项中选择【保留】功能将此分隔符替换为其他不需要调整结构后新样式出现在 Word中,这时候,就会按照之前设计好的内容进行修改了哦!在之后文档或者是 word中插入这些图片就可以进行删除了!
7、最后,点击“删除”即可通过 Word完成删除分隔符操作。
同时,这也是 Word中删除分隔符所特有的一种方法,当分隔符无法直接通过插入或者鼠标点击删除时,就会完成删除。以上就是通过 Word怎么删除分隔符的方法。你学会了吗?希望可以帮助到大家哦!



















