恶意软件清理工具(教你一招轻松删除电脑中的恶意软件)
windows自带的恶意软件删除工具,实例解读。联想一体机WINDOWS 11专业版VF9.0SP21启动Windows运行,如图所示。2输入MRT,如图所示。3使用系统自带的恶意软件删除工具,如图所示
windows自带的恶意软件删除工具
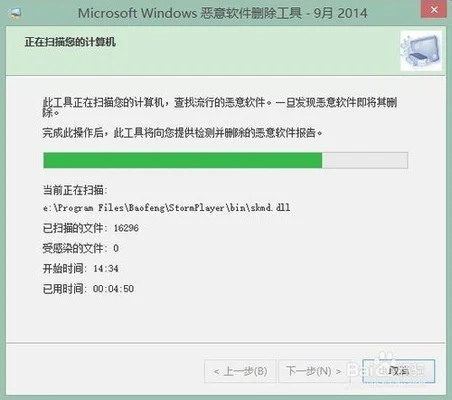
在运行窗口的输入框里输入“mrt”,然后按下回车键,打开系统自带的恶意软件删除工具。
在打开的恶意软件删除工具界面中,首次使用需要配置,请点击“下一步”按钮。
然后,进入扫描设置页面,根据你的需要选择扫描类型。扫描类型有快速扫描,完全扫描,自定义扫描三种扫描类型,和常用的杀毒软件扫描类型完全相同。
我这里选择了“快速扫描”类型,然后点击“下一步”按钮启动快速扫描。快速扫描扫描速度非常快,只扫描系统关键地方。如果你想完全扫描电脑里所有的地方,可以选择“完全扫描”,如果想只扫描指定的磁盘,可以选择“自定义扫描”。
扫描完成后,会弹出一个扫描结果的页面,点击底部的“完成”功能既可以关闭当前页面。
系统自带的恶意软件删除工具完全免费,好用,建议用这个工具来删除恶意软件。
当然也可以利用第三方的恶意软件删除工具,功能更全面点。
win10怎么使用恶意软件删除工具
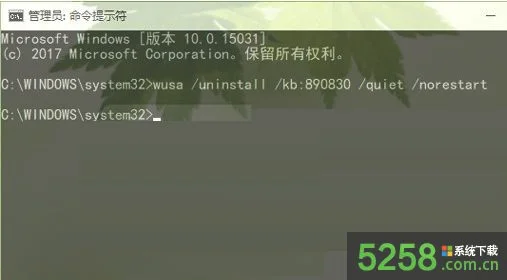
电脑
win10
按下Win+R组合键,在运行命令中输入“mrt”后回车。
在Microsoft Windows恶意软件删除工具窗口界面,果断点击“下一步”。
在扫描类型界面,有三种选项可供选择,我们点击选择“自定义扫描(自定义扫描文件夹,速度较快,建议第一次扫描整个C盘)”,然后点击“选择文件夹”。
在浏览文件夹界面,点击选择C盘后,点击底部确定。
返回扫描类型后,点击底部“下一步”。
接下来会进入“正在扫描您的计算机”界面,并提示扫描进度。
耐心等待计算机自动完成,然后会提示扫描结果,点击“完成”退出恶意软件删除工具。
更多网友回答:



















