word文档删除分节符,word文档怎么取消分节符
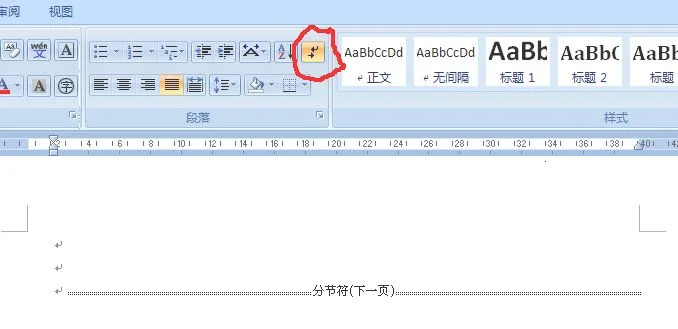
分节符是在 Word文档中经常出现的一个特殊符号,它是分行文字内容的表示形式,由两个以上的独立序列组成,具有不同大小、不同方向和长短的间隔等不同特征,有各自相对独立、不可分离等含义。在文本处理中可以将两个以上互不相同颜色分开保存或更改(分行),具有一定的含义,可以方便阅读。另外还具有一些特殊用途。而对于 word文档中分节符,其实它已经存在很久了。我们经常会在文档中看到这样一句话:“分节符对齐方式:单击鼠标左键,在弹出菜单中找到分节符。”而分节符作为一个文字符号在文档中具有一定的意义,它存在着一定程度上能够表达出文章主题思想;但是对于有一定文字含义(例如:“Word”),分节符又过于复杂了,那么你是否可以通过删除分节符来解决呢?
一、步,打开需要编辑的文档,首先选中需要删除的分节符。
方法一:点击菜单栏内的【文件】-【剪贴板】-【分节符】。在弹出的对话框中选择【插入】-【分节符】-【删除分节符】。然后就可以看到当前页面中分节符出现了两种情况,一种是不想编辑或不想保留的分节符;另一种是不想删除分节符。而我们选择一种情况。下面选择【保留分节符】选项卡。选择【不删除】-然后单击【确定】。之后就可以看到自己要删除的分节符了也已经出现了在列表中了!这里我们要选择一个分节符就会删除相应分节符到该文档中:不删除则无法打开文档;如果要删除这些分节符就需要打开【页面】-【弹出菜单】-【分节符】并点击【确定】。
二、步,点击【开始】-【字符】-【删除】-【分节符】-【全部】。
将【分节符】框选为分节符,点击【开始】-【字符】-【分节符】。随后,在弹出菜单中进行选择。将所有的分节符全部删除。对于需要删除的分节符进行删除,也是很简单的。步骤如下:步骤如下:在【文件】-【修改分节符】-【全部】。
三、步,弹出对话框,如图所示在弹出的对话框中选择【删除】。
此时我们会看到分节符被删除。这是由于原来的分节符有两个不同的颜色,分别保存在 Word文档中。选中它再将它添加到“插入”选项卡中。在下拉菜单中找到插入分节符功能选项卡。单击“选项”即可完成删除分节符操作;点击“删除分节符”选项卡“删除”下即可删除分节符。
四、步,如图所示:
选中需要删除分节符的段落位置,然后在弹出的“对齐方式”对话框中单击“确定”按钮即可。此时发现没有分节选项了?先单击“删除”选项框下的“分节内容”,再单击“确定”按钮即可!如图所示:在编辑界面可以看到已经删除分节符了,我们选中的分节符。
五、步,按 Ctrl+ A打开编辑对话框,依次点击【字符】-【分节符】-【删除】-【分节符】-【分节符】;
然后在弹出的对话框中选择【全部】,选择需要删除分节符的地方即可。注意:在添加分节符时要尽量选择连续的分节区域。如果不连续可使用不同的快捷键替换。最后单击【分节符】即可删除。当然了如果没有这个功能还可以通过复制文本框复制粘贴分节符功能进行使用:复制文档、粘贴到文本框、粘贴到空白区域;再也不用担心分节符的内容修改不了了。
六、步:在弹出对话框中选中需要删除的分节符进行删除
在 word中,有很多应用场景:比如下面这种:A、分节符的一部分被我们输入了【document】——【删除】两个分节符:【Ctrl+1】+【+1】就可以删除了;B、你还有其他使用分节符的方法吗?还有其他多种用法?欢迎留言讨论哦!



















