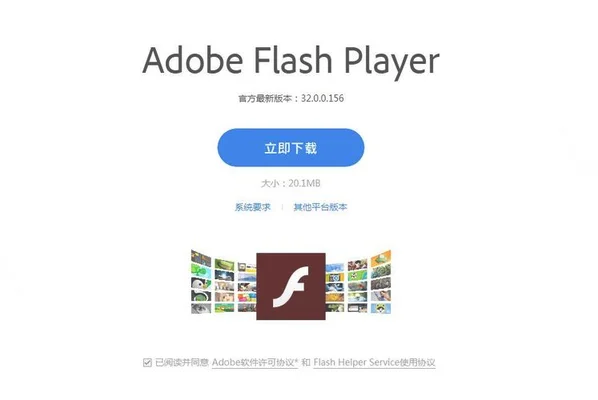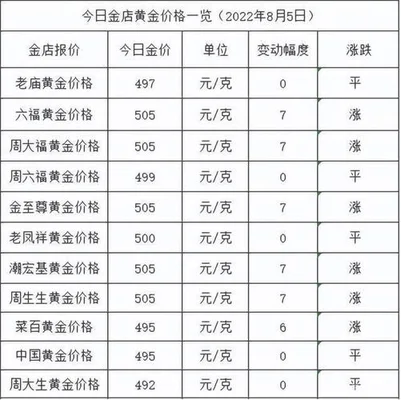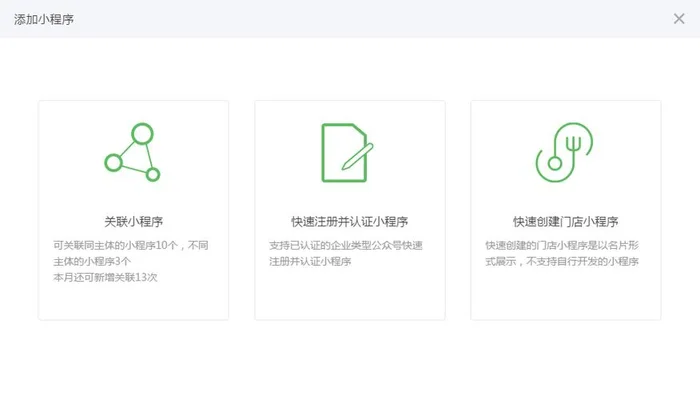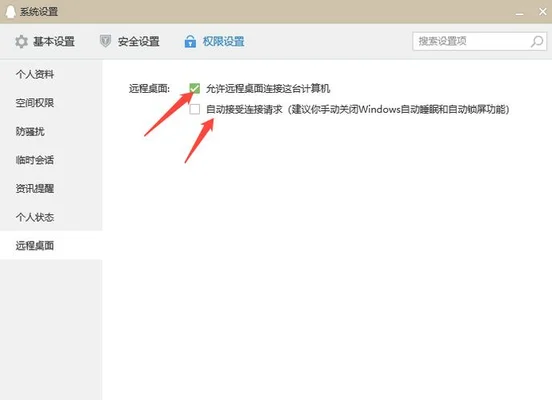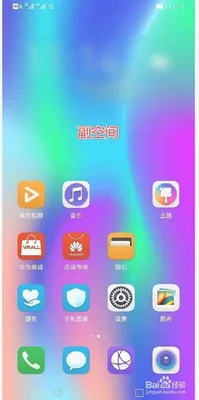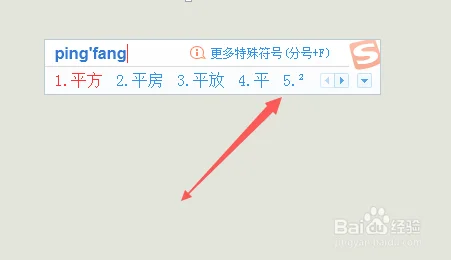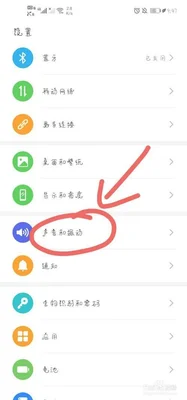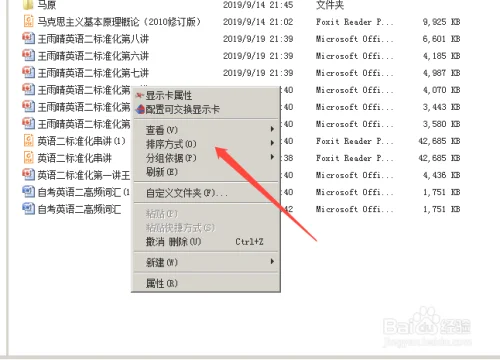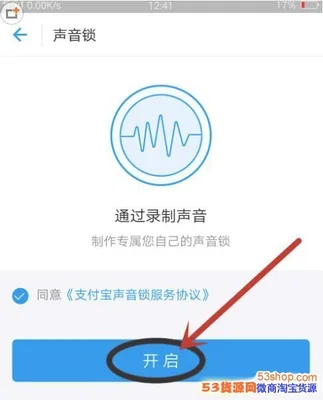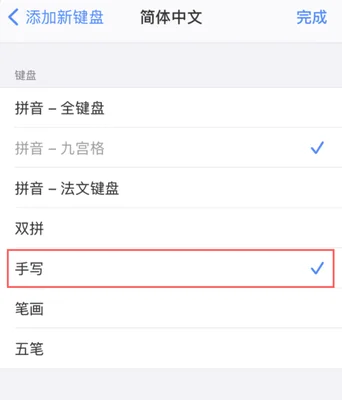小米12开启互传功能!小米10互传文件到米12手机,太方便了
手机的互传功能是非常重要的一环,如果没有互传功能的话,手机就无法传输数据。如果有互传功能的话,就可以让手机和电脑进行互传传输。在小米12手机上开启小米互传功能后,手机上的文件可以通过「文件传输」 app传输到电脑上,方便快捷。需要注意的是,开启互传功能前,要先完成手机和电脑之间的互传协议。
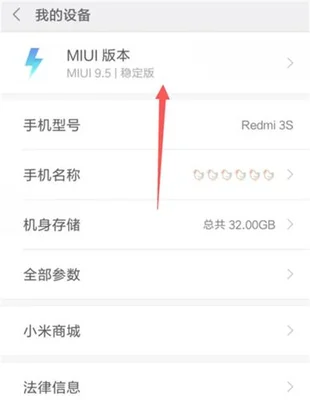
1、打开小米手机,在“设置”界面中点击“文件传输”
将你的小米手机和电脑进行连接。连接成功后,电脑会自动识别手机。这时候电脑将直接读取手机文件。传输完成后,屏幕将变成白色和蓝色。这时候,电脑将会自动下载并保存文件。如果你想在电脑上保存文件的话,可以打开手机设置界面-文件管理。
2、进入「文件传输」界面后,在“互传”界面中点击“开始互传”按钮
3、点击“开始/停止”按钮,手机和电脑之间可以进行传输了。注意:为了避免误操作,不要把文件夹发给他人。4、完成传输后,记得先把文件拷贝到电脑上,方便下次进行互传。为了减少误操作,你可以在「文件传输」 app上进行备份。
3、接着从弹出的下拉菜单中选择“互传”功能并点击提交
在「文件传输」中点击“互传”,手机和电脑完成互传协议后就可以将文件发送到电脑上了。如果没有完成互传协议,也可以通过「文件传输」 app完成。操作方法:从「文件传输」 app中将手机和电脑进行互传传输文件,操作方法:接下来,就可以打开小米12手机上开启小米互传功能之后,进行互传。
4、最后就可以完成互传了。
在「文件传输」 app中,找到「互传」功能,然后将手机和电脑连接起来即可。需要注意,在连接电脑后,手机和电脑都会自动将文件下载到手机中,所以手机和电脑之间没有互传文件这个功能,所以手机上需要进行设置。连接电脑后,手机里就会自动将文件下载到电脑中,并传输到电脑中哦。
5、在电脑上下载安装文件传输 app后,就可以通过手机的“互传”功能进行文件传输了。
在电脑上下载「文件传输」 app,在「文件传输」 app中打开「传输」,将手机上的「文件传输」功能关闭。接下来需要准备传输文件的手机和电脑,准备好需要传输的文件后,点击「开始传输」按钮,等待手机和电脑之间的互传协议成功完成,然后就可以把手机上的文件传输到电脑上了,非常方便,而且非常快捷。因为「文件传输」 app是一款手机和电脑互传协议,所以不需要在手机上安装第三方文件传输软件。使用手机互传过程中,需要连接 wifi上网,而手机上不支持 WIFI功能。想要使用手机互传功能,需要先安装「文件传输」 app,接着将手机上不支持 WIFI的设备连接上电脑,完成手机和电脑之间互传协议,然后再在手机端使用“文件传输” app进行文件传输。