diskgenius怎么用 | diskgenius分区教程
因为硬盘分区1般要对系统及数据截至格局化,所以建议假如硬盘中存有数据,请提前备份。
假如要对系统盘截至把持,不能在Windows下截至,须要进入PE下才能完成硬盘分区的把持,PE系统动员U盘的制造,网上有得多教程和东西,我也会在然后的文章中详细介绍。DiskGenius简直是各类PE系统的标配,所以不消再下载放置。
无意偶尔电脑中有几块硬盘,要留意全体的分区把持1定要决定好指标硬盘再把持。

分区之前,我们先来领会1下两种分歧的分区体例MBR和GPT,MBR是传统的分区体例,单个分区更大2TB,共同传统BIOS开导体例,支流Windows的系统均可能用;GPT是比较新的分区体例,单个分区巨细无限定,共同新的UEFI开导体例,支持Windows8以上系统(Windows7 64位也可用,但设置比较贫苦艰难),所以你假如要用UEFI开导就必须用GPT分区体例了。
假如是新硬盘,在分区时可间接决定分区典范,如图所示,决定MBR便是传统分区体例,GUID便是GPT分区体例了,决定GPT分区体例后,和MBR分歧的是要设立两个小分区ESP和MSR分区,容量1般为100M-三00M,功用是放开导信息和备份分区,它们在Windows系统中是不浮现的。
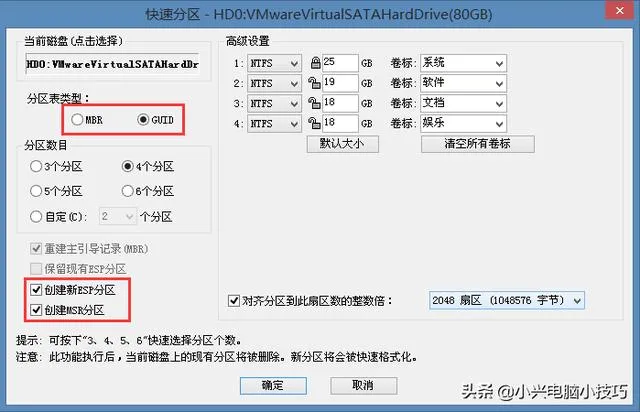
两种分区体例可间接转换,决定"硬盘"菜单,内中有"转换分区表典范为MBR格局"和"转换分区表典范为GUID格局",如那1项为灰色浮现,就证实当前分区格局为那1种,点击另外1个菜单便可能转换为另1种分区格局了,转换完成记得点东西栏第1个"保留改换"。MBR格局间接转为GPT分区格局,会短少ESP和MSR分区,所以1般我们在转换时是将硬盘上全体分区删除,再从头分区,分区时决定分式典范就行了。具体把持时决定"硬盘"菜单中的"删除全体分区",再点击东西栏 "保留改换",此后再点"快速分区"决定"分区典范"从头分区。
新硬盘或删除全体分区后我们就要从头分区,1般用"快速分区"间接截至,点东西栏中"快速分区"。可能决定"分区表典范","分区数量",设置每个分区的容量等。
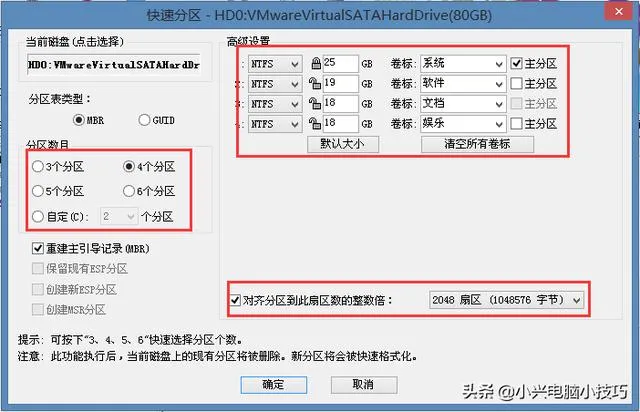
1般建议120G硬盘只分1个区就行了,240G硬盘分两个区,500G以上分三到4个区就行了,分区越多,容量节流也越多,虽然有不凡须要的可按照哀求截至分区,1般系统盘分60-100G。假如是固态硬盘记得决定"对齐分区到此扇区数的整数倍:4096扇区(2097152字节)",这便是我们常常所说的"4K对齐"。点"肯定"后,软件主动分区并格局化,留意当全体分区的盘符都正常浮现后分区格局化才算完成,才可能封锁软件。
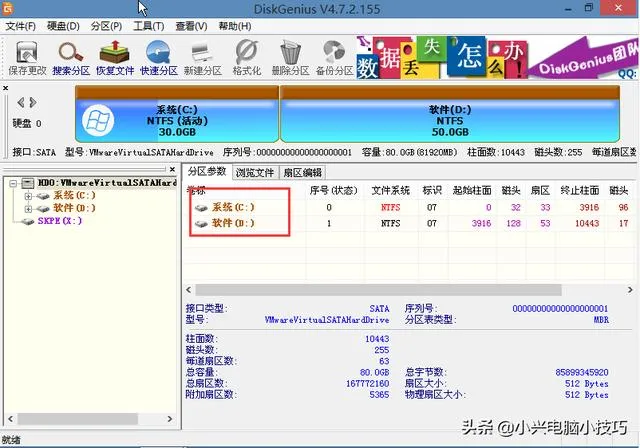
DiskGenius还可能无损调解分区巨细,比如原先C盘为三0G,D盘为50G,我们要将D盘的20G调解到C盘,可能先决定D盘,点击右键,决定"调解分区巨细"。此后在"分区前部的空间"中输出20G,下面的"调解后容量"就会主动变成三0G,再从背面下拉框被决定"分隔到(C:)",点击"初阶",便可能运行调解分区的把持了,这个过程较慢,请暴躁等待。

操作这个功用我们可能完成两个分区的分隔,在分区前部或后部空间中输出当前分区的全副容量,在背面的下拉框被决定"分隔到(X:)"便可能了;还可能将1个分辨别成两个分区,输出分区前部或后部空间后,在背面的下拉框被决定"创立新分区"。
DiskGenius对硬盘分区的把持另有得多,就不1一列举了。



















