电脑录屏的方法,怎么录制电脑屏幕上的画面?
很多电脑游戏爱好者都会用到电脑屏幕录制游戏画面的功能,而对于一些新手来说录屏工具使用不熟练,在日常使用中难免出现这样那样的问题。那么怎么录屏电脑就能轻松解决呢?下面分享一款用电脑录屏软件操作的方法。首先准备好需要录制的电脑屏幕,接着在安装“手机助手”,然后点击安装操作,最后点击“录制”按钮即可完成设备录制,这里要注意的是如果直接在手机上操作不仅录屏不流畅还会出现提示音和弹窗等问题。
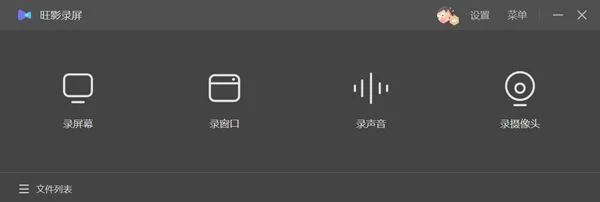
第一步、打开手机助手,在这里我们可以看到电脑上需要录制的内容,根据自己需求选择相应的功能。
例如:录制声音、录制游戏画面、打开应用、设置录屏模式、摄像头设置等。录屏方式是根据屏幕录制的方式不同可分为全屏、区域录制。根据自己需求选择的方式不同可分别录制区域内容。注意:选择好区域之后选择“区域自定义录制内容”模式。一般建议新手使用这个模式来设置内容,可以在录制的时候使用录屏小助手的“自定义录制游戏”功能,方便屏幕中自定义区域的所有录制内容。
第二步、在设置中我们可以查看录制方式,例如视频回放、声音输出、摄像头识别等。
我们可以根据需要选择适合的录制方式。例如可以使用回放方式来进行屏幕录制。同时还可以根据自己的需要设置摄像头识别和声音输出方式。这里需要注意的是:回放方式也分为自定义录制和预览录像。
第三步、紧接着我们还可以根据自己的需要进行配置录制条件,像是屏幕分辨率、声音来源,甚至是摄像头灵敏度都可以选择,然后设置完成就会自动开始录制了。
通过以上方法就可以轻松完成一键式录显示屏的操作,而且通过这种方法可以将 PC屏幕录制到手机上。当然现在很多手机录屏软件都具有游戏模式拍摄视频、游戏模式录制声音等功能,所以可以直接用这个方法来进行录屏操作了。想要学习如何录制电脑全屏游戏玩法?
第四步、当然如果你需要进行录像也是可以直接在手机上进行录制和保存的。
在这里我们可以直接用“全屏录制”功能录制电脑屏幕,在完成以上操作之后,在软件下方我们也可以对需要录制的内容进行设置。比如视频格式,音量大小,帧率等。将我们需要录制的内容上传到工具栏中并保存,我们在保存的时候也是按照下面这样的步骤来操作的:设置需要输出的视频格式:默认为 VGA、 AVI和 HDMI,我们也可以将视频发送到网络上方便我们进行其他操作。接下来我们将需要显示的视频打开保存并在右上角的“搜索”按钮中找到要录屏的软件,打开软件后直接点击右侧的导航栏中的“视频”键即可。这就完成了录像手机助手该有的全部操作。
第五步、最后我们还可以利用录屏软件点击屏幕录制来实现对画面的截图保存以及其他操作,但是在此之前大家一定要确认是否打开了“手机助手”软件,以免影响整体录屏进程。
如果你对这款录屏软件有什么不懂的地方,可以点击下方的咨询哦!小九建议你如果是第一次使用,可以在网上搜索“电脑录屏软件”进行下载体验。相信看完之后你会有很大收获啦!


















