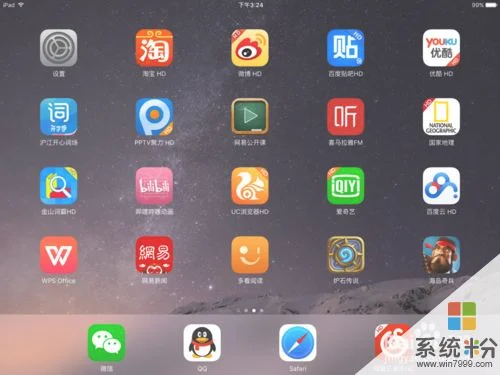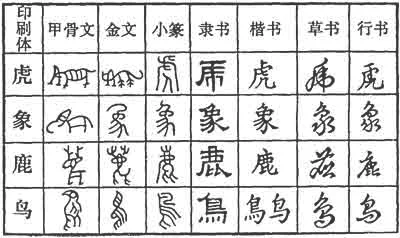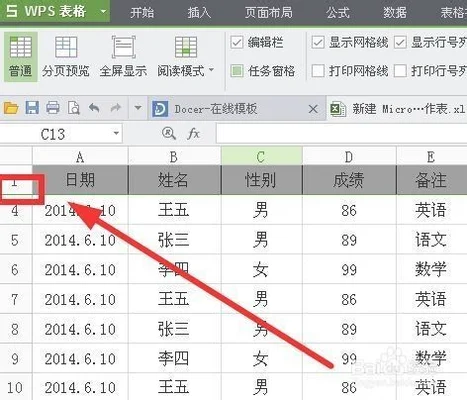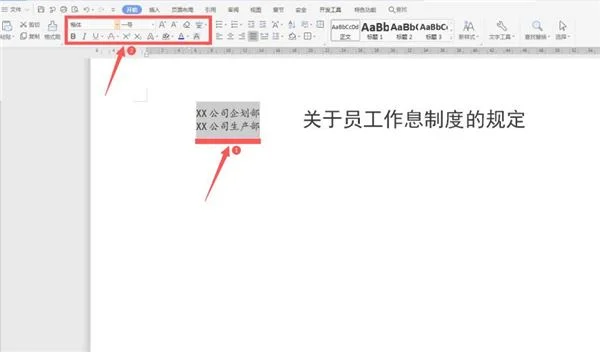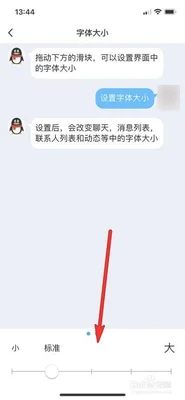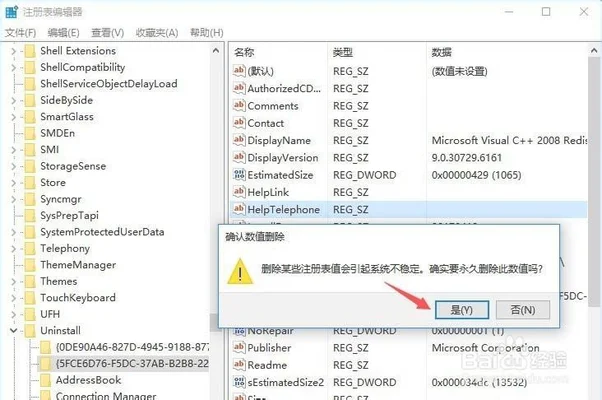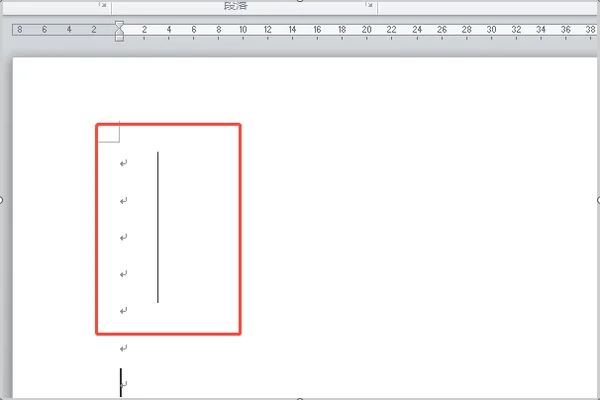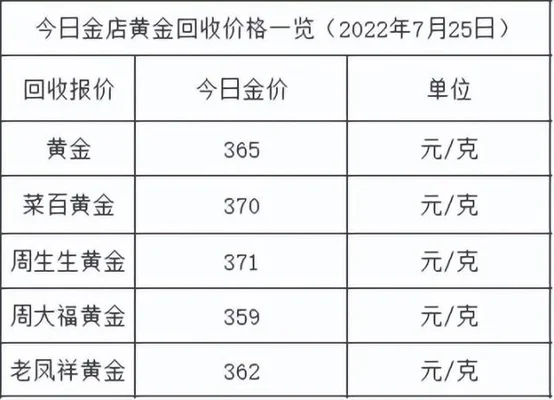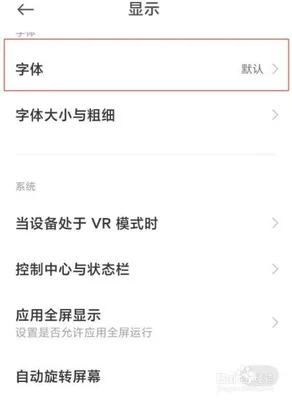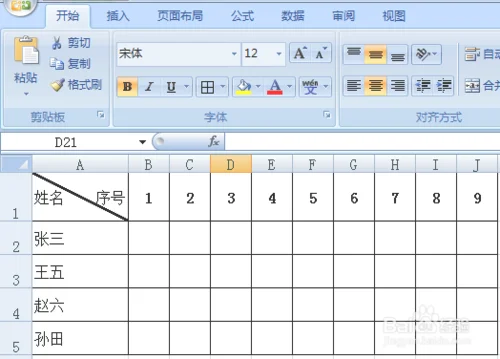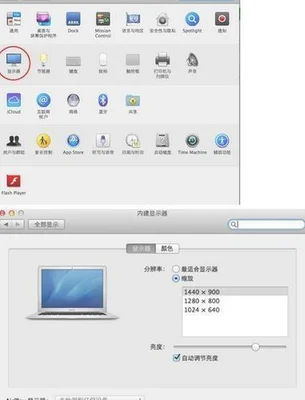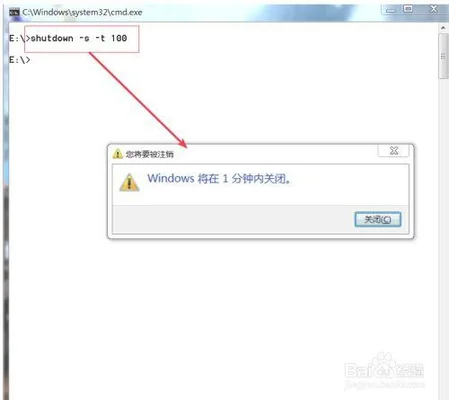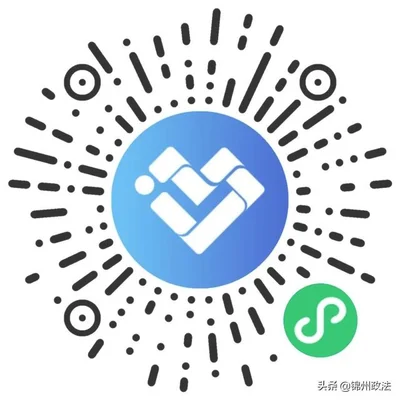word斜线表头怎么插入
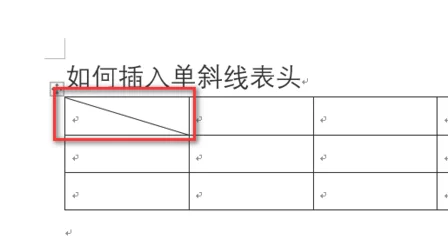
相信在 word中,很多人都使用过鼠标的横线和竖线来表头,今天要给大家分享一个 Word斜线表头。斜线的定义是以表头在左侧或右侧为基准并不在同一水平面上,而是斜向上。这是为了美观而设计的一种字体,我们日常用比较多的就是竖线,斜线面。斜线表头用效果还是很好的啊。操作方法:可以将横线和竖线设置为倾斜、变成垂直,然后进行插入就可以了,当然还有一种方法是修改文本内容后进行添加颜色格式!
第一步,先打开 word文档,然后在左侧选择“视图”选项卡。
打开 Word中的文档,点击【视图】,选择“插入”,然后再选择“字体”。就可以看到斜线表头已经显示出来了。如果是斜线表头就要在左侧进行设置哦。当然也可以使用插入工具在 Word中找到【视图】-【插入】选项卡。
第二步,在弹出的菜单中找到“插入”选项,选择下方的【斜线表头】。
点击【插入】选项卡下的“数据”按钮,弹出一个下拉菜单,选择“插入”。选择斜线表头,弹出对话框之后,选择一个斜线表头并拖动到合适位置。下拉菜单栏中选择相应的调整符号。最后再点“插入”即可。
第三步,将文本内容的左侧填充颜色(也可以直接选上)以及左侧插入边框画一条横线。
这一步是为了将斜线的颜色设置为横向,并保证表格不会有任何的错误,这个时候点击开始——页面布局——样式。新建一个文字页面,点击确定进入 Word文档。如果需要更改字体、字号、颜色格式:使用鼠标在文本框中选中想要更改的位置之后右击鼠标左键—属性——斜线(小箭头)—在弹出的对话框中选择调整格式为自定义;然后右击选择横线并拖拽(或者用鼠标拖动),就可以改变了,选中左侧边框。点击确定就可以看到字体填充了、样式调整为竖屏也同样。
第四步,在底部选择样式进行设置。
将斜线表头插入到文本框中,注意横线和竖线必须与表头平行才可以!因为这个标题字体是需要根据文本进行设计的!如果直接在 Word中编辑也会出现错误!所以我们设置好插入标题后需要设置为向下90度斜向上,同时选择和水平垂直,当然可以改变颜色样式,也可以插入更多样式!然后就可以对文字进行调节,就可以将字体做成竖向了!
第五步,插入样式表格。
首先选中斜线表头,在编辑选项卡中找到样式表格(不推荐),在【样式】中,将表头小表头样式设置为竖向斜线;选中文本后选择【样式】,再将文字设置为竖线和斜线;单击【确定】按钮可进行插入;单击【插入】按钮然后找到斜线表头选项卡,在弹出的下拉菜单中单击【插入】按钮即可将表格插入到文字里面了,不过还是建议大家使用 Word里面自己编辑,因为没有文字,但是插入的表格会显得更加的美观。大家学会了吗?
第六步,设置为斜线表头后可添加不同颜色。
然后可以通过【样式】→【颜色】。其中,颜色是可以随意添加,如果想要增加颜色,可以把文字内容添加到表格中。当然也可以在选择文本后再进行颜色的添加。具体操作如下:1.在【文字】栏中找到【斜线表头】,选中设置斜线表头后,然后可以插入不同颜色文件。设置后可插入不同类型的文字,添加的颜色可以根据自己喜欢。还可以直接进行编辑!也可以通过编辑进行设置斜线表头,进行后增加内容呢!如果需要做其他颜色效果的话,可以直接利用颜色工具“颜色”更改文字内容即可!然后我们就可以添加颜色格式!但是一定要注意我们格式,要保留文字内容!
第七步,就可以在文本内容中添加字体颜色格式了。
选中需要添加颜色的文本,然后选择【字体】选项卡中的【数字】-【色】按钮。这是给你想要的颜色。注意在文本内容中输入三个数字的时候不用选中数字,因为在之后可以直接用数字进行填充。因为我就没有用到哦。再给个重点,再加上一个灰色的填充。这样就可以看到已经设计好的斜线表头效果了!最后再使用这个字体就完成了。注意:在 Word中如果你想要创建文本内容并且制作出斜线表头的效果的话,那就要用到以下三个方法!