MacBook如何录制屏幕和系统声音,还得有屏幕保护程序?
随着 Mac系统的更新,很多小伙伴都开始用上了 macOS,而很多小伙伴都想要一台可以记录屏幕声音(包括系统声音)的 macOS设备。那如何才能将 macOS中的声音记录下来呢?这里教大家一个简单快速又方便的方法,使用一个蓝牙耳机或者麦克风即可。当然了,如果你本身是一个喜欢录制视频或者是视频游戏等需要大屏幕的体验,那么可以试试使用录屏功能进行录制。
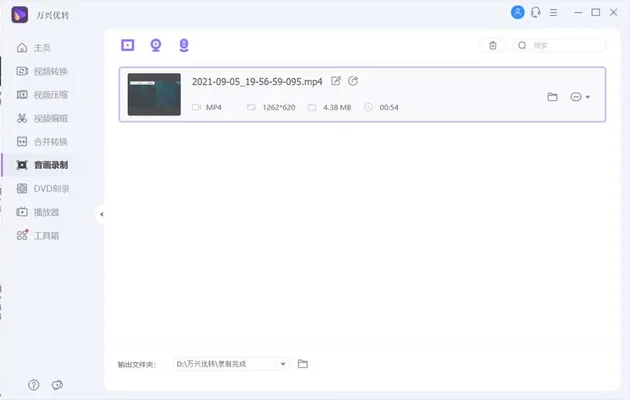
1、打开 macOS,并将其安装到电脑中。
在 Mac上打开 macOS,点击左下角的蓝色按钮,接着点击电脑中的打开或关闭 Mac键即可。当电脑运行时, Mac会开始使用系统偏好设置,在偏好设置中你可以选择系统的声音选项。在安装过程中,将软件安装到最小。当系统偏好设置为黑色时,在左侧边栏中点击鼠标右键选择安装。注意:在安装过程中你也不用去选择音频或声音选项,而是选择系统设备即可。
2、然后在系统设置窗口,选择“开始”。
这里要注意的是,设置窗口中,没有设置系统声音,而是选择了“系统声音”。当然了,这个操作只是为了给系统做个记录,没有什么用处。如果你已经有一台 Mac或者一台 iPhone,那么最好选择此操作的原因主要是为了在屏幕上更好地进行录制视频和游戏体验更加顺畅清晰。至于怎么保存这段屏幕时间,其实并不是非常的重要,的是你想保存这段时间内的内容,而不是记录这些内容的过程。
3、接着在弹出的快捷菜单中选择“屏幕录制”。
接着选择“录制”,就选择要录制的画面,接着将其拖拽至“设置”的屏幕录制界面,然后在那里打开对应的设置窗口。点击一个快捷按钮。如果你是用 MacBook进行录制的话,那你最需要做的事就是等待系统将这个播放键关闭。这就是为什么很多人会在录制视频之后还需要在设置界面中重新打开这个窗口的原因。另外在声音设置选项里输入自己在“macBook系统声音”中想要记录的声音类型(例如是“Very Monster”),点击下面的图标就可以选择要记录的声音类型或所选择的时间段(例如30秒、1分钟或2分钟等)。
4、然后在出现的界面中点击“开始录制”(这个过程需要一段时间)。
然后就可以进行录制了。如果想要录制到更多的内容,那么在录制之前需要点击“停止录制”、“停止录屏”或者“手动调整屏幕区域”,但是这些设置是必须进行的。然后就可以开始录制了,当然也可以使用其他设备来替代完成操作,如电脑、 Mac、蓝牙耳机等。
5、最后,将打开的界面中包含声音后点击保存即可。
这一步如果不懂的话,还可以尝试在开启屏幕音效后再点击保存。如果你喜欢使用 macOS录屏功能的话,那么建议购买一个可以支持 MacOS的软件。如图所示,打开了之后,屏幕中出现了苹果应用商店,找到了【软件】按钮。随后在右上角选择【开始】按钮,将【声音】打开即可。最后点击【立即录制】按钮就可以了。



















