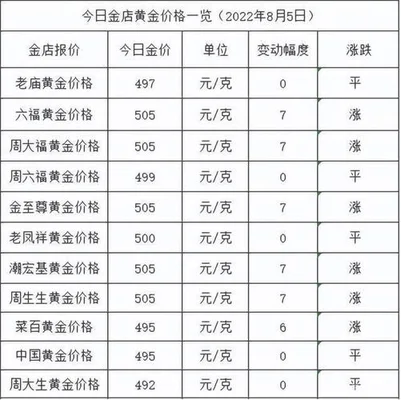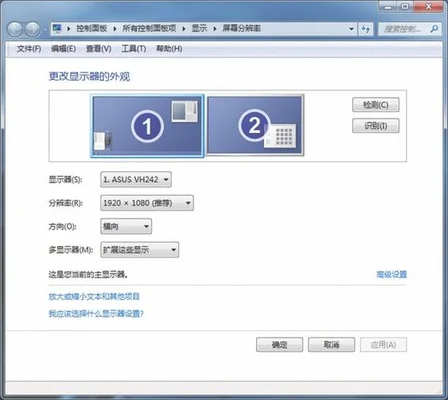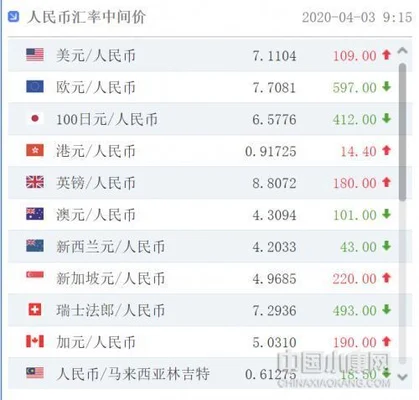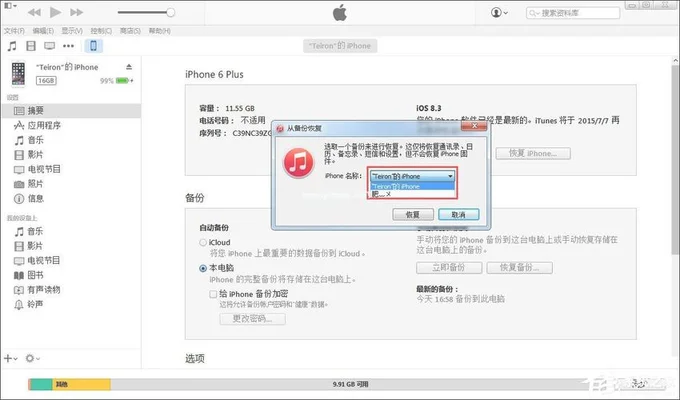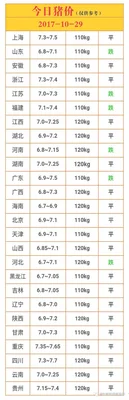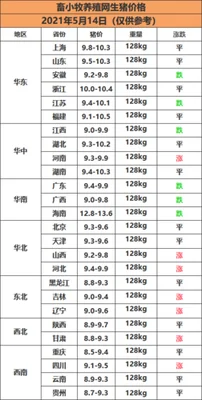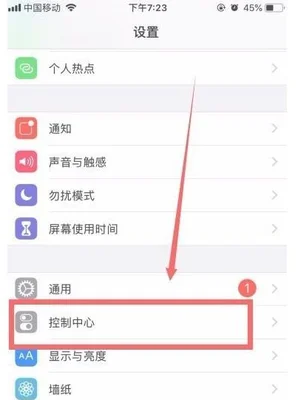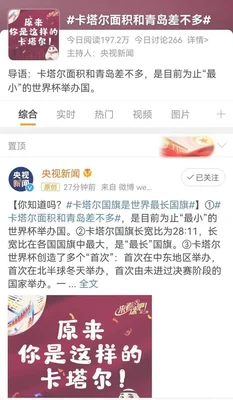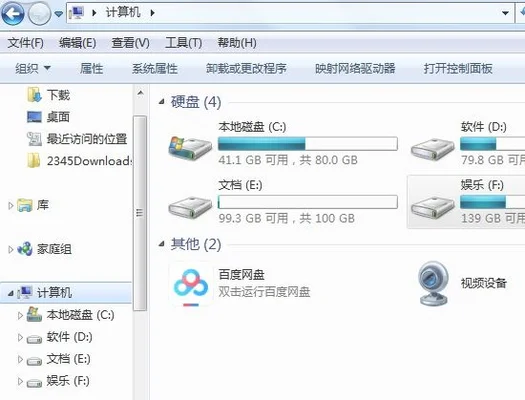备份数据到另一台电脑,如何让数据自动备份到指定的文件夹?
如今很多电脑都配有自动备份功能,这样在需要的时候就可以轻松的备份到另一台电脑上,非常方便。自动备份一般包括两种,第一种是物理设备备份和系统备份。第二种是电脑上可以利用软件将数据自动备份到另一台电脑,通常有这几个功能。
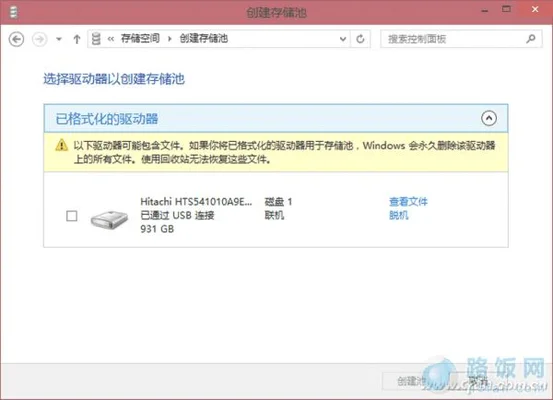
1、物理设备备份
使用电脑,最好先安装好局域网或 windows系统,然后利用网线将主机连入到电脑中。然后在主机上安装“备份”软件是非常方便的,只需要将其安装好就可以了。安装好后也需要设置好定时备份、分区备份和批量备份。设置好定时备份后在主机上用硬盘进行备份。定期备份可以防止电脑在使用过程中出现损坏以及丢失等情况,可以有效延长设备使用寿命和减少不必要的设备损耗。
2、系统备份
系统备份:就是把系统盘作为备份文件的地方,这样就可以将备份的文件存放到别的系统盘上了。操作方法:启动电脑,点击开始键选择“属性”,在弹出的窗口中输入你的账户名和密码,在后面设置备份的位置,这样就会自动保存我们将要备份的数据。然后在设置里选择“存储到硬盘”来存储我们的数据,如果需要的话,可以在备份选项中选择“临时存储”。然后将临时存储设置为“备份数据时间限制”,备份完成后默认备份时间为1年。如果想要永久保存我们的数据的话,我们还可以选择“备份数据恢复”来实现这个功能。我们需要将保存下来的备份盘数据进行扫描,然后再输入相应数值即可。
3、备份文件的保存路径
如果你想要备份重要的文件,那么就需要注意保存路径的问题。一般设置保存路径的方法有:右键点击文件夹→选择备份文件→勾选保存路径。如果你不知道如何设置保存路径,也可以查看一下你的电脑里的磁盘管理器。
4、批量备份
如果是大型文件来说,比如几十上百 G的文件,我们一般都会选择一台电脑,然后一键将文件备份到另一台电脑。但是这样的话有一个问题就是对电脑和备份电脑都要求很高。首先就是计算机对于存储设备的要求比较高,一般是需要2台电脑共用一个备份软件。其次就是备份过程中需要有多台电脑同时登录软件设置才可以操作。而通过以上方法中,我们只需要一台电脑即可完成全部备份操作,非常方便省事。而且通过软件里的批量备份功能,可以将备份过的服务器分区保存为不同类型,便于下一次备份到另一台电脑上。
5、数据删除后自动恢复系统版本
这个功能对很多用户来说可能有点陌生,但是如果我们在数据删除后就立即恢复系统版本,可以避免数据丢失而造成的麻烦。当系统版本被清除之后,它会自动备份删除的资料和部分文件。这种备份方式更适合于一些硬件产品或者服务本身带有更新系统的需求,这样它就会把之前的文件自动保留到新安装的操作系统上。比如你今天把以前使用过的 Windows XP老版软件也同步到了这台电脑上。这样可以避免你下次使用新软件时候发现系统没更新就想要用新机的时候看到老版本软件再备份资料。另外就是 Windows XP不支持自动备份功能,需要手动设置才能使用这项功能。