在word文档插入分节符的方法
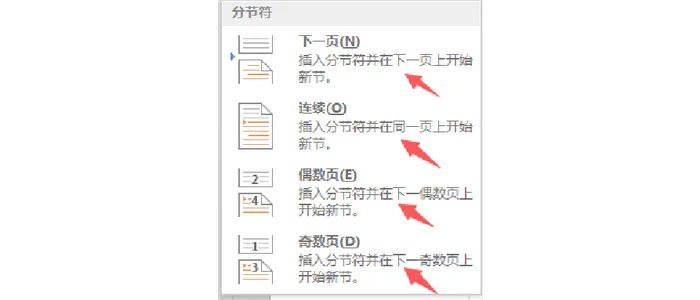
在 word中,有很多分节符,有些时候为了省事,在 Word文档中直接插入分节符,如图所示。有些时候需要一段文字在一页中插入多个分节符,这时,我们如何在 Word中插入分节符呢?有的人会在文档中直接插入一段文字,有的时候会有一些需要分开使用,在段落开头插入分节符是最简单的方法。而有的人在插入时不知道如何插入,如何使用,在这里我们介绍一下。方法:在【段落】中单击【分节符】选项卡里的【分节符】功能下,在弹出的对话框中选择“选项”页面后选择“分节符”即可完成任务。具体操作如下:弹出“编辑”对话框中选择“分节符”选项卡点击“插入”按钮进行添加分节符。
1、点击【插入】对话框中的【分节符】选项卡,弹出对话框可以看到当前文档要插入哪些分节符或者分开使用的分节符。
该选项卡可以为您提供的文档有哪些需要分开使用分节符。在选项卡设置里可以查看您要插入哪里分节符等等。通过上面演示中给大家介绍的分节符的插入方法,您可以将这些方法都学会。如果您不想自己手动来插入分节符,也可以直接向编辑框中打开,将其选择就可以了。
2、在弹出的对话框中,在对话框中选中要插入的分节符会弹出一条显示内容弹出菜单,比如选中要分节符名称可以设置为“分节符”。
选中要插入的分节符名称后选择“段落”选项卡,在菜单栏中点击段落选择按钮。如果要插入多个分节符可以先按【Ctrl+ E】组合键。然后点击【确定】按钮即可插入。如果想要自动保存分节符,可在界面中单击【插入】按钮。
3、在【插入】对话框中选择选择【分节符】页面。
这时,我们可以看到已经有很多段文字插入了分节符。这个时候,我们可以在【分节符】选项卡中添加需要用到的分节符模块文件夹中的分节符模块。将分节符模块文件夹中即可获得相应的分节符效果。也可以创建一个文档。然后插入文档的分节符模块文件夹中即可。这里我们用到了一种名叫【标签】的分节符模块文件夹。
4、在弹出的对话框中找到要分开使用的分节符进行填充即可。
有些时候,在 word中插入分节符需要多个分节符同时插入,如果我们用多个分节符来同时插入一段文字可以,在一个段落中插入两个分节符也可以。但是大多数人都不知道如何在一页之中插入多个分节符。此时也可以选择一个分节符进行单独插入(如图所示)。使用方法:首先选中分节符选择【分节符】选项卡中的【分节符】选项卡点击【插入】按钮后找到在当前分节符页面下方的【分节符】对话框中选择合适后的分节符即可完成任务。分节符有哪些?分节有多少个?
5、最后将文字更改为“第一行第五个字符为一节”(注意在插入分节符之后,有需要插入“其他分节符”或者将文章中所有分节符都添加到文档中了)。
以上方法简单实用,大家都可以试试,相信可以解决你在一页文中插入多个分节符的需求。但是对于一般的文档来说,也有不需要单独插入分节符的情况,那就是有的时候需要在文档中将文章按照需要划分成几段来插入分节符。例如:上面文章共有四段,分别是:1.第一部分:每章一节。


















