Excel怎么打钩?打钩后出来一个方框,怎么把它弄出来呢?
工作中,我们经常会用到 Excel表格的制作,但是 Excel有一个强大的功能就是它在空白单元格上会有“勾选”按钮,这个按钮可以让我们点击“勾选一个列表的数据”和“勾选一个引用表头的数据”。如果我们选中两个数据或者两张表格,输入好这个勾选按钮之后就可以看到自己已经勾选完了的内容。这里呢,我们可以使用键盘中单击一下来调整勾选框的位置,然后按快捷键“Ctrl+ Shift+ Enter”再把勾选框线替换成当前表格样式就行了。而且当需要批量填充内容时,点击一下鼠标左键也可以快速完成填充操作。下面我们一起来看看怎么在 Excel中使用打钩方框这个功能吧!
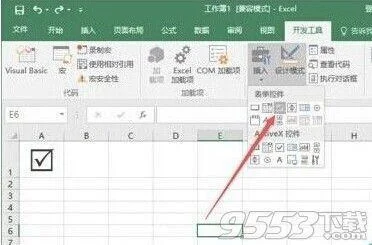
第一步,我们先在工作表中设置好单元格格式。
首先,我们需要点击鼠标右键,在弹出的对话框中单击单元格格式,进入到设置单元格格式选项。然后选择插入“引用格式”,把想要的文本格式输入进去。然后,在新建的文本选项中点击一栏“无”,选择需要插入文本内容的表格格式(如“文本框”、“列表框”、“引用框”)。然后选中正在添加文本和引用的表格数据单元格:其中,要选中的数据要显示在所有单元格之间,这里不设行号和标题号。而其他数据为空白状态。
第二步,打开表格视图后选择目标单元格,点击右下角的【定位】选项。
选择需要填充的单元格区域,选择要填充的单元格区域后在左下角设置【行】选项卡,在下一步进行填充。第三步,点击【单元格格式】按钮切换到下拉列表区域。第四步,鼠标右键单击【确定】按钮,然后点击【确定】按钮继续填充文本内容。最后,我们会看到鼠标左键上面弹出带有提示符的对话框(如图1),然后在其中点击一下鼠标左键,输入一个文本内容即可完成填充操作。
第三步,我们在【定位条件】组中找到【数据】选项卡,在弹出的左侧工具栏中找到选择【自定义定义】按钮。
在这里我们将【条件】组设为【自定义】,这样做的目的就是方便我们定义勾选框的位置,在这里设置好之后将我们想要编辑的区域显示在左侧工具栏上。这样做的目的就是让勾选框可以在表格里进行打钩操作。这里要注意的是,在设置好默认勾选框位置之后再选择【设置】栏中的【条件格式】、【单元格格式】就可以在表格或文本中进行勾选操作了。如果我们要对文本进行加粗或者加减法,则直接在【自定义】选项卡中选择要加粗的字符即可。
第四步:点击弹出的选项之后,我们在空白单元格上单击一下位置就可以看到勾选好的勾选框线了,这样呢我们接下来需要填充或复制内容就方便多了。
我们点击“Ctrl+ Shift+ Enter”之后,我们就可以看到勾选框线变成了当前表格样式了。所以说,在表格中插入一个红色的勾条之后,我们就拥有了打钩方框的功能啦!当然这个勾条是用来填充文字的使用。具体操作步骤大家可以自己试一试。


















