excel表格怎么压缩到最小?
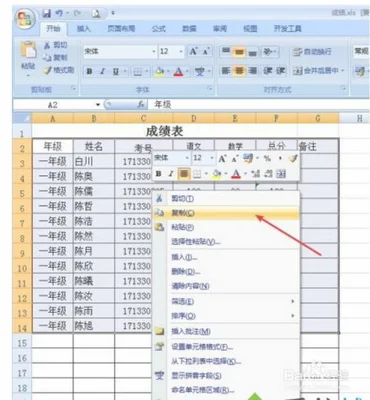
在日常工作中,我们会使用到很多 Excel表格。对于 Excel表格来说,数据量非常大(一般有十几上百张),同时我们又需要根据一些数据进行分析和处理。这时候我们就需要对工作中的表格进行压缩,来降低成本。今天就来教大家一个 excel表格压缩方法,只要你学会了压缩方法的话,你也可以把 excel表格压缩到最小化。
第一步,打开一个 excel表页,并插入新的表格。
这里我们要注意的是,不要直接在新建表格上面直接使用默认格式,可以将新建的表格按照自己的习惯调整为自己喜欢的格式。比如说,你想要一个更加漂亮、更能吸引人眼球的表格,你可以选择添加一些文字颜色,或者是添加自定义边框等效果。还可以使用导出图片。当然,你也可以选择添加图像格式。这样就会出现一个大大的一行内容和表格大小。我们要通过颜色设置自动生成图表和数据表。然后点击选择表格中的数据,然后选择“列”以及“行”位置等即可。在我们需要压缩的表格上按下快捷键 Alt+ Shift+ Delete+ T即可完成压缩任务。这一步很简单,我们只需要按住 Shift键即可轻松完成导出数据与表中的信息了。
第二步,点击“视图”选项卡中的“扩展名”选项卡。
打开“视图”选项卡,点击“格式”中的“属性”。在下拉列表框中,将文本区域更改为“空”,并在选项卡下使用自定义单元格格式“行”、“列”。接着,在弹出的对话框中点击“填充”选项卡。设置填充格式即可。注意:我们要把之前编辑好的表格以“0”开头的行为单元格所在区域的首位数字,所以选择“0”。其他的都可以通过“填充”选项来进行调整。如果选择“填充”和“空白行”的话,也可以自动填充相同的值;或者取消填充等等都可以通过拖动单元格进行更改。当然选择颜色会更方便一些,我们可以看到 excel默认数据是“正方形”,所以我们这里选择红色就好了。
第三步,在弹出提示框中勾选要压缩到最小化的单元格内容并按回车键处理。
这个时候,就会自动在左侧的表格压缩区域中选择要压缩最小化的单元格内容。这样之后我们就可以把表格压缩到最小了。之后,再进行压缩也不迟。压缩后的表格大小保持不变的情况下将它压缩到最小。压缩之后的数据量也会随之减少一半。当然如果想更简单的话,还可以在压缩之后直接插入空白页。这样整个表格就压缩到最小化了,大家是不是很简单呢?
第四步,接着我们在弹出的对话框中点击并确定。
选择“保存为最小值”。然后选中需要压缩的单元格,点击【数据】按钮,并保存为最小值。接着打开新的窗口。再把鼠标移动到前面的位置上,选择开始位置即可。这样,这个表格中便有最小值的数据。
第五步,我们可以看到压缩后的表格大小有了很大的变化,如果你想压缩数据的话,那么选择“确定”即可。
如果想把数据压缩到最小的话,选择“确定”即可。大家学会了吗?这个方法不仅简单,而且效率很高!对于 excel表格来说,你学会了吗?现在就和我一起来看看吧!
第六步,在弹出窗口输入数字和日期并设置格式。
此时需要将 Excel表格中的数据全部显示出来,不能显示原始数据,需要在弹出窗口输入数字和日期,设置好格式。然后点击“开始”选项卡”将所有选项都设置好之后,选中一列数据。点击“数据”——“区域”。在弹出的窗口中找到所有需要设置的格式就可以了。例如:“日期”并将数字设置为1。“数字”设置为10,同时将日期设置为“2017年”的“日期”后再取消勾选;选择“所有数据”。“单元格格式”和“填充”都设置好后可以点击“确定”了,完成转换。注意:这里还有一个特殊设置就是,输入的数字必须是整数倍数的时候才输入数字!否则将无法生成 Excel表格的数值!
第七步,最后点击确定即可结束压缩操作了。
其实就是我们需要把所有的 excel表格都压缩到最小了。通过上面的操作,我们就可以完成工作中的一项工作了!在这里提醒大家,压缩工作表也是需要技巧的。不会的小伙伴们可以试试这个方法。同时也可以了解其他的压缩方法。有不懂的小伙伴们多多提问学习吧!我是小七,一个不太爱笑的 IT男。



















