怎么录制电脑发出的声音(办公助手:教你录制电脑系统声音)
很多朋友想把电脑中发出的声音录制下来,而且要没有其他的杂音,也就要和电脑发出的声音一样,这样就需要用到内录的方法了,其实在电脑上内录声音很简单,那么具体怎么内录电脑声音呢?接下来看教程。电脑电脑自带录音
电脑中发出的声音怎么录制 电脑怎么内录

电脑
电脑自带录音软件
首先准备好你要内录的声音源文件渠道,这里以音乐为例,只要是电脑上发出的声音都可以。
接下来就需要设置录音的一些选项了,右击电脑桌面右下角的声音图标,在弹出的右键菜单中选择录音设备选项,
进入到录音设置的界面,在窗口空白处右击鼠标,在弹出的菜单中勾选显示禁用的设备选项。
接着界面上就会出现一个立体声混音选项,当前是禁用的状态,右击该选项,在弹出的右键菜单中选择启用选项,然后点击确定。
接下来要用到电脑自带的录音软件,点击开始菜单,在弹出的程序菜单中选择附件选项,然后选择录音机。
接着界面就会看到录音机软件,播放你要内录的声音,然后点击前面的开始录制选项就可以录制声音了。
开始录制后,软件上会显示录制的时间进度,录制完成后,点击前面的停止录制选项就完成了录制。
接着界面就会弹出保存录音文件的窗口,这里选择要保存的位置,设置好录音文件名称,点击保存即可。
接着就可以到保存录音文件的位置查看录音文件,直接打开就可以试听录制的声音文件了。
电脑自带录音机软件
win7 x64
如有任何疑问,请留言咨询!
电脑中发出的声音怎么录制 电脑怎么内录

Windows10
我们先在电脑上找到安装好的录屏软件的图标。
双击后打开录屏应用主界面,点击“选择录制区域”下拉按钮。
然后在弹出的菜单中我们选择选区录制的菜单项,这样就会只录制我们选取的屏幕区域。
接着我们点击右侧的“选择录制音频”的下拉按钮。
在弹出的选择录制音频的下拉菜单中我们选择“仅系统声音”的菜单项。
返回到录屏的设置页面,可以看到录制音频已修改为仅系统声音了。这样就会录制电脑内部发出来的声音了。
当然了,如果即想录制内部声音,又想录制麦克风接收的外部声音的话,选择“麦和系统声音”的菜单项就可以了。
此经验文章中的图文皆由 lqlxhua 独立编撰,并首发于百度经验,如要转载,请留出处。
有帮助,点投票。要细品,可收藏。要继续,请关注。如成功,请点赞。有疑问,请留评。
windows怎么录制内部发出的声音
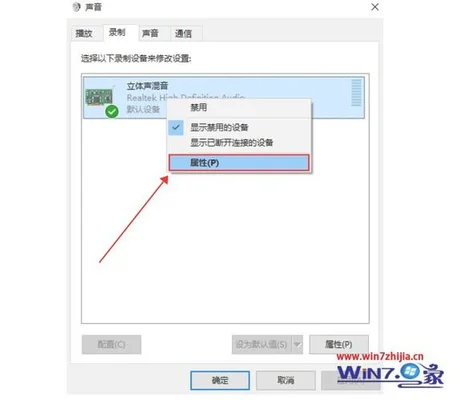
在电脑上运行一个录音工具,今天小编要说的这个界面清晰,操作简便,而且可以自定义音频格式及声音来源;
打开可以看到格式、声音来源以及储存位置这些选项,根据自己要录制的音频的要求进行选择即可;
并且还有悬浮窗设置,是默认打开的,这个不需要再重新修改了,后面的录音过程中悬浮窗会起到直接关键的作用,节省时间;
来到要录制音频的页面,可以把录音软件最小化,然后就直接通过悬浮窗设置开关即可,不想录制了就随时暂停即可,最后在保存位置可以打开随时听音频。
以上是windows怎么录制内部发出的声音的内容,相比手机和电脑自带的,内录声音很方便,希望可以帮助到你!
怎么录制电脑系统发出的声音
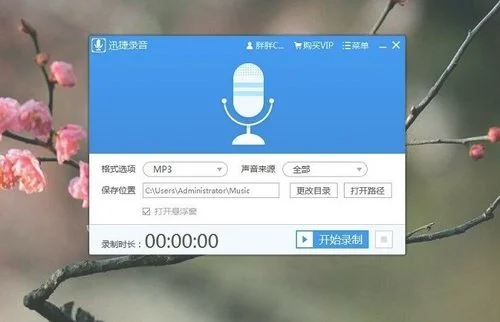
说了这么多,大家也不知道具体该怎么操作,到底怎么录制电脑系统发出的声音呢?其实想要实现这种功能并不难,就算是不太擅长玩电脑的小伙伴也可以能轻松学会!不相信?没关系,接着往下看就知道我有没有说错。
首先在电脑上运行录音工具,在官网安装,没有广告等插件的影响,界面很清晰;
在软件主界面,可以修改格式选项,要录制的声音来源,这些都是可以自行选择的,MP3属于正常的录音模式,WAV格式更加接近无损音质,如果对录制的音频要求较高,建议选择WAV格式,声音来源可以选择“仅系统声音”即只录制电脑内部发出的声音,如果想连外部的声音一起录制,使用默认的“全部声音”即可;
录音的保存位置建议重新设置,不然忘记放哪里就要重新录制喽!桌面东西不多的话可以直接放在桌面,桌面是比较容易查看的哦;
都设置好之后, 点击“开始录制”,同时打开要录制音频的部分,“暂停录制”即可立刻暂停,最后就可以在自己设置的保存位置看到刚刚录制的音频了。
录制电脑系统发出的声音就是这么简单,同时用电脑录制没有噪音的歌曲也是很方便的,并且WAV音质接近无损!
怎么同时录制电脑发出及麦克风自己输入的声音
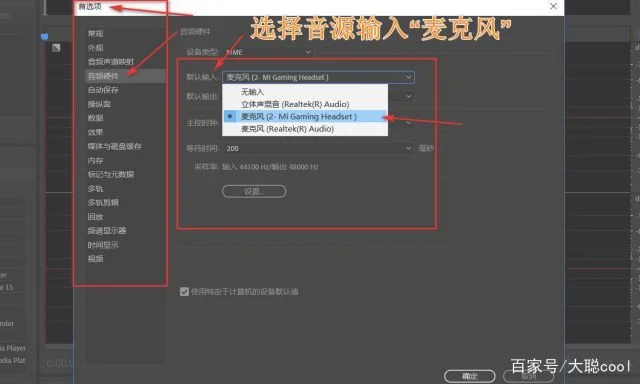
首先在电脑上安装并运行楼月语音聊天录音软件,点击左上角的“文件”菜单后,再点击“设置”。
如果不需要在QQ,微信等进行语音/视频聊天时自动录音的话,请将录音模式修改为“手动录制”,再在下方将录音源设置为“输入及播放的声音均进行录制”,其它设置使用默认值即可,设置后点击确定按钮。 说明1:该方法适用于所有新版Windows系统,如Windows 7, Windows 8, Windows 10, Vista。如果是XP系统的话,请点击右下角的“帮助”按钮,了解设置方法。 说明2:如果勾选了“声音保存在不同声道中”,则在播放录制好的mp3文件时,电脑发出的声音在左边喇叭播放出来,而自己在麦克风输入的声音则在右边喇叭中播放出来,通常我们不需要勾选这个选项。
在主界面上点击“开始”按钮开始录制,在窗口下方有两个渐变色的条状方块,上方的小麦克风条状方块指示了现在麦克风输入的声音大小,下方的耳机条状方块则指示了电脑发出的声音大小。当录制结束后,请点击“停止”按钮停止录制。
点击软件上的“查看”按钮后,可以看到刚才混合录制下来的mp3文件,我们可以双击将其打开进行播放,也可以拷贝到优盘或SD卡上,到其它设备上进行播放。这样,同时录制电脑播放及麦克风输入的声音的功能就实现了。
更多网友回答:
软件电脑怎么录音?mac录音软件Audio Hijack,Audio Hijack是Mac平台上一款非常强大的音频录制软件,它支持ID3标签,同步的音效处理,能够转换任何音频格式和视频程序里的声音。
10秒钟教大家使用电脑录屏 日常生活中,我们经常会遇到一些问题,需要指导别人,但是文字和语音的表达不能满 是有自带录屏软件的,不需要下载就可以直接使用了,在录制屏幕的同时还支持录制麦克风的声音,非常方便。但是
一般电脑软件所具备的录屏功能,它都包括在内,比如全屏录制、区域录制、游戏录制、摄像头录制。针对不同的 如录制网课、游戏你可以选择全屏录制或区域录制,在录制的过程中还能对屏幕内的声音进行录制,开启系统声音
一款Mac 上的录音软件。它比较强大的功能是可以录制多个应用的声音,然后组合成一个结果,然后输出。 2、快贴 一个跨平台剪切板同步软件。你只需要简单的复制,就可以实现电脑到电脑,手机到电脑,电脑到手机互相共享
软件大全音频录制软件哪款好用?音频录音使用哪款音频录制软件出来的效果最好?!这是Mac平台上一款非常强大的音频录制软件,它支持ID3标签,同步的音效处理,能够转换任何音频格式和视频程序里的声音,非常的优秀哦!
寻找APP达人推荐macOS录屏软件screenflow,相比macOS自带的Quicktime player录屏,功能强大太多。 1.录制声音,包括系统声音,APP声音,输入声音(麦克风等) 2.可录制双屏,iOS屏幕等。 3.不仅可以显示鼠标点按操作,并且可以添加声音
好像电脑录的声音没有手机好,下次用手机录音试试看[玫瑰][玫瑰][玫瑰]旅行摄影旅游
新建一个PPT,点击【开始】-【插入】,找到【屏幕录制】功能,就能开启录制。 2.电脑自带的录屏工具 Win10系统按下快捷键[【Win+G】,就可以调出录屏功能,专门录制游戏视频的。 3.迅捷屏幕录像工具 支持全屏录制、区
做视频需要一部手机,但是很多人不愿露脸怎么办?其实可以在电脑?上的头条号录音频,更简单效益更好[比心] 幸运水晶时光的视频
哪里有?巨量模板量身定制!直接套用,你的影视剪辑也能爆火。 三、EV录屏 做精彩片段的是不是担心怎么拍都会手抖?屏闪?不清晰?无法去水印??EV.录屏轻松搞定!可以选择录制区域大小,、录制添加自己声音或者电脑原音乐,
















