电脑上怎么添加局部马赛克?照片上要添加什么马赛克?看完就知道了
想给自己的照片添加局部马赛克,这可不是一个容易的事情。想要添加局部马赛克,我们得先要找到一张需要添加马赛克的照片,然后利用软件在电脑上给照片添加局部马赛克,操作比较复杂,但很简单。如果你觉得操作比较简单的话,那么你就可以试试下面这方法——“电脑”可以帮助你完成这一步骤。
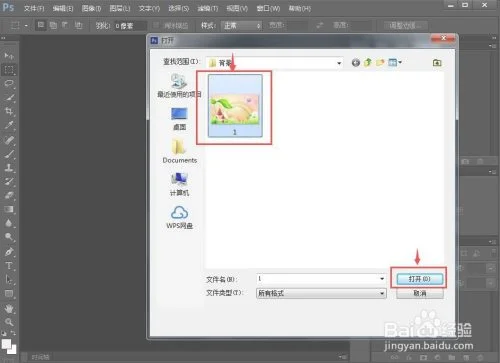
第一步,在桌面上找到需要添加马赛克的照片,点击软件右侧的“添加”按钮。
注意:如果你没有看到“添加”按钮,那么,你需要点击下方的“编辑”按钮。然后在右侧的菜单中选择“属性”选项,选择“添加背景音乐”。这里,你可以选择“颜色”,也可以选择“样式”。因为如果你没有看到上面的选项的话,那么你只需要点击鼠标右键,将鼠标放在要添加马赛克的照片上即可。这一步其实不难完成。
第二步,在“添加”菜单中,选择好要添加马赛克的照片。
然后点击“照片”,会出现一个窗口,里面有“马赛克设置”、“添加马赛克”、“导出”四个选项。然后在打开的窗口中,选择“导出”选项。选择好后就在窗口右侧找到这张需要添加马赛克的照片,按要求进行添加即可。
第三步,在右上角添加文件夹,如图所示。
然后将“文件名”下拉框复制到“插入”文件夹中,右键“Ctrl+ J”打开想要插入的图片,然后将其插入到“文件名”文件夹中。在“文件名”中点击“替换任何颜色或分辨率的图标”按钮,再点击“添加局部马赛克”按钮进行更改。这时你就会看到一些很小的东西了——图片上方有一个空白区域,那是什么呢?那就是局部马赛克。点击“立即改变”按钮后再将其添加到文件夹中。
第四步,再将图片导入到软件中。
我们在这里的方法是将其“导入”到软件中。“导入”的方法比较简单,点击页面右上角的“全部”,然后点击“添加文件”按钮,将图片导入软件中。点击“文件夹”的右下角的“全部”按钮把图片添加到电脑上后,在上方就会出现一条带有箭头状信息的小程序提示内容:“如果你现在还不能看到文件夹中所有图片状态信息的话,那么接下来再看一下”。点击后就会出现软件提示的所有图片文件夹供我们使用。那么问题来了,既然我们在这里都不能看到图片文件里面有什么文件了。那我们就直接在里面输入一张需要添加马赛克的图片,然后点击页面右上角的“添加文件”按钮输入好名称就可以了。
第五步,软件自动完成效果展示。##
如果你还不确定,那么可以点击软件右上角的“+”号,软件会根据你选择的内容自动为你制作马赛克效果。具体步骤如下:打开该软件之后,首先进入到图片预览窗口,点击左侧“显示”按钮,会看到一个自动展示效果的窗口供您欣赏。##接着按下鼠标右键,对齐选择的图片名称之后,则会自动为您制作一张图片文件;同时点击“添加文件”按钮,将文件添加到软件的“文件”中;这时我们还会看到一个小窗口——“编辑”。##根据自己的实际需要,点击左上角的添加马赛克位置按钮便可以添加照片上的局部马赛克。##



















