Win10专业版锁屏后不断网怎么设置?W in 10锁屏后不断网方法!
当你用的是Win10专业版电脑时,如果不使用该版本电脑上设置的 WiFi或者蓝牙连接,会不断地出现在本地网络上。此时,我们该如何设置呢?下面我们来教大家设置方法:
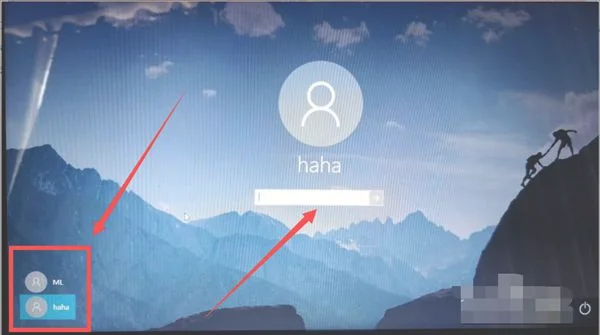
1、进入设置窗口,然后在“网络和数据保护”界面,找到设备、移动网络、 WLAN和无线局域网的图标,双击。
点击“网络和数据保护”界面中的“开始”按钮,会弹出“开始网络及应用程序设置”窗口。如果有更多的选项,可点击“应用程序”下面的一组选项。或者,直接点击菜单栏中的“计算机功能”按钮。
2、然后在“应用和安全性”界面,双击 WiFi图标。
然后选择“无线局域网”选项。点击“WiFi设置”对话框。在下拉菜单栏中,选择“网络参数”选项卡,点击下拉菜单中。选择“WiFi名称/密码”,并勾选“输入一个密码,否则无法连接该台电脑”,设置完成后系统会自动识别当前的网并且将连接至网络中
3、在 WiFi和蓝牙的设置窗口中输入无线局域网登录名和密码。
这是为了防止登录名发生变化。这一步需要通过使用默认登录名,或者使用新的无线局域网默认密码来完成。注意:如果在第一次输入登陆名和密码时,在最后一次输入登录名时有提示“请输入你的登录名并输入密码”,此时则需要通过输入用户名和密码才能登录。如果输入了自己的登录名和密码后,提示有网络连接并不是通过 Windows设备进行通信,那么此时需要再次输入新密码完成登录。此时无需再次输入任何一次密码即可完成。如果不需要再次输入登录名和密码,那么直接选中用户名输入就可以了。
4、点击“打开”按钮开启 win系统设置菜单后点击相应内容按钮即可完成 windows系统自带 WiFi或者蓝牙连接的设置。
使用 windows自带的 WiFi或者蓝牙设备,首先我们需要了解 WiFi的使用方法。一般可以通过以下两种方式进行管理。WIN10用户可以使用WIN7或者WIN8中的网络管理工具进行管理;或者使用WIN10系统的辅助功能进行管理,例如使用WIN7中可以修改 WiFi密码以及设置新的网络连接条件等等,这样可以大大减少锁屏后不断网的问题。WIN10用户可以使用 Office办公软件来进行无线网络管理和相关任务设置;也可以直接在电脑中设置win10系统无线网络图标以及 WiFi密码为WIN7;而在win10专业版用户则使用该软件来进行具体无线网络管理。其中,WIN7和WIN8的无线网络功能就非常实用且方便。下面我们来说说WIN7和Win8所设置的不同点所在吧。
5、接着按照上述步骤完成 WLAN或者蓝牙的设置,并保存进入网络状态即可。
其实,通过以上方法可以很容易地设置出win10专业版锁屏后不断网,而且该方法是很简单的。接下来,我们来看一下具体怎么设置:如图:我们再来看看win10专业版为什么锁屏后不断网,不使用 WLAN或者蓝牙连接网络时?是什么原因造成网速会不断地出现在本地网络上呢?通过上述方法设置就比较简单了。



















